구글 미트 사용법, 녹화, 화면 공유, 배경 등 총정리
😊많은 분들이 화상 회의 많이 하시데요. 줌을 가장 많이 사용하지만 줌 같은 경우에는 기능이 많아서 화상 회의가 처음이신 분들에게는 어렵게 느껴지는데요.
줌이 어려운 분들에게는 구글 미트를 추천드립니다. 구글 미트는 줌보단 기능이 없지만 정말 필요한 기능만 있기 때문에 가볍게 이용하기 편리합니다.
오늘은 구글 미트 사용법과 구글 미트 녹화, 화면 공유, 배경 설정하는 방법까지 PC버전과 모바일 버전으로 알아보겠습니다. 모바일 구글 미트가 궁금하시더라도 PC설명을 꼭 봐주세요. 용어가 같기 때문에 PC버전을 아시면 모바일 또한 이해하기 쉽습니다.

구글 미트 사용법, 녹화, 화면공유, 배경 등
전반적인 구글 미트 사용법에 대해 알아보겠습니다. 구글 미트를 사용하실 예정이시라면 크롬 브라우저가 당연히 설치되어 있을 것 같은데요. 크롬을 실행하시고 검색창에 '구글 미트'라고 검색하셔도 되고, 크롬 오른쪽 상단에 목록 박스로 들어가셔도 됩니다.

구글 어플 목록은 사용자의 편의에 맞게 맞춤 편집이 가능합니다. 구글 미트를 클릭해주세요.
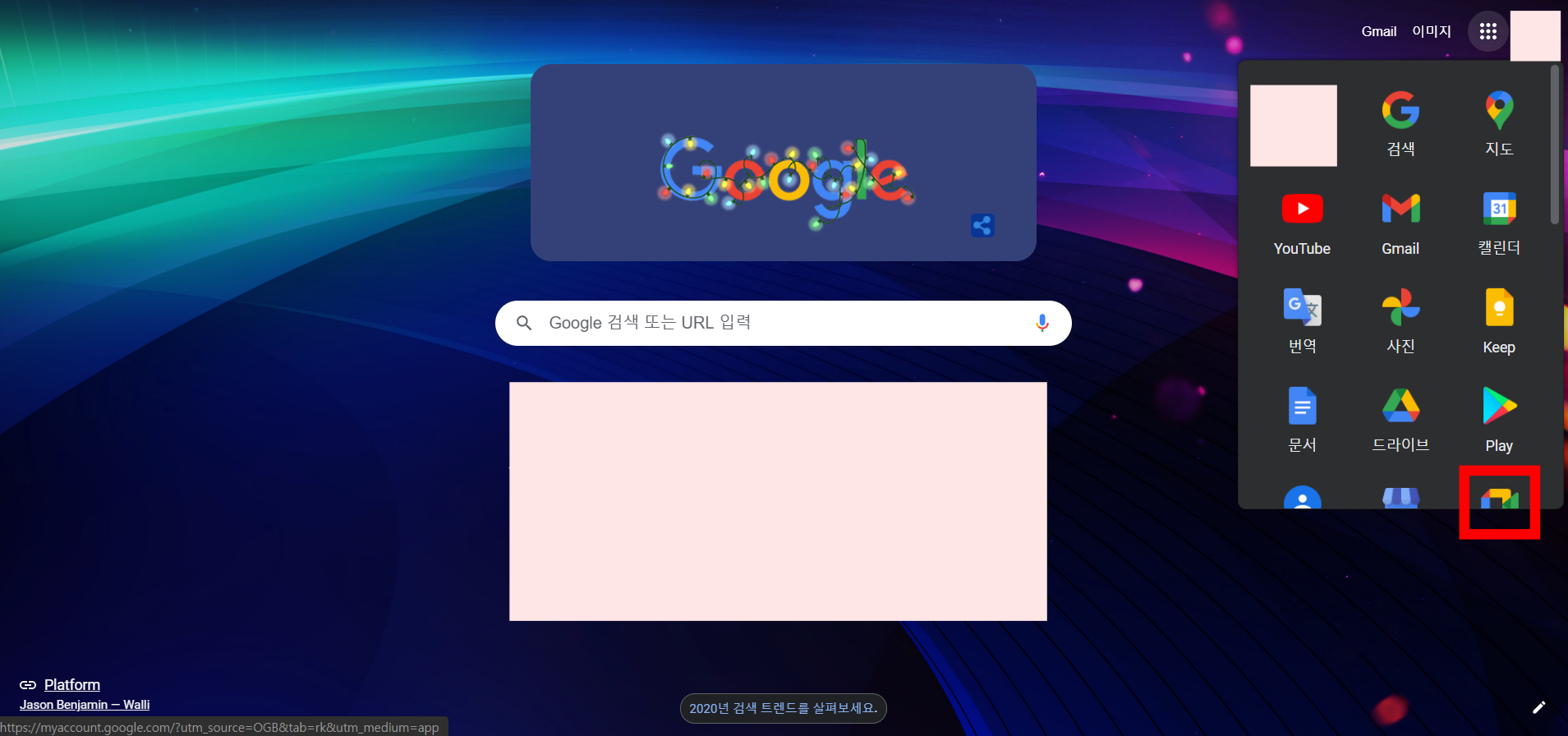
구글 미트 홈페이지에 접속하면 딱 2가지만 보시면 됩니다. '새 회의'는 본인이 회의 주최자가 되어 방을 만드는 것이고, 다른 주최자의 화상회의에 접속하고 싶다면 주최자에게 접속 링크를 받고 코드 입력란에 기입 후 참여하시면 됩니다.
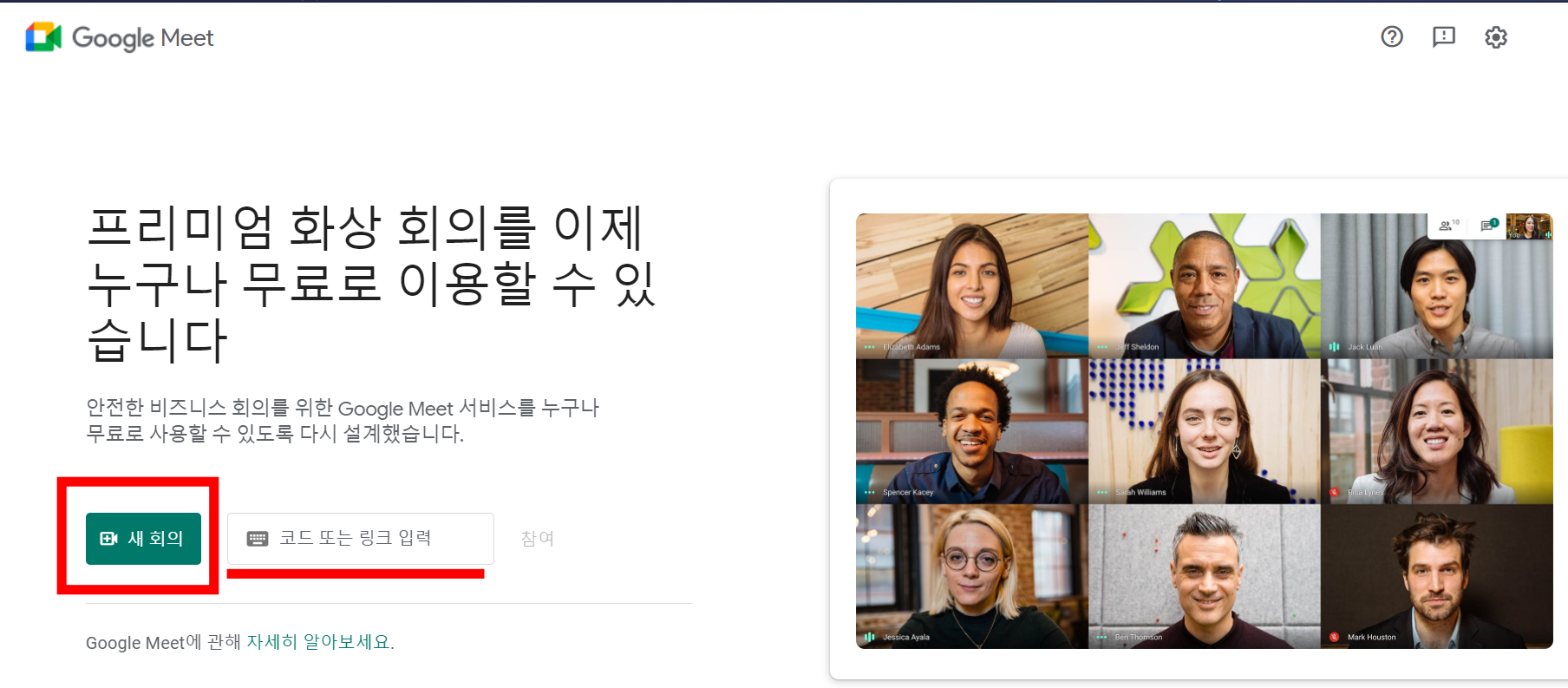
'새 회의'를 클릭하시면 2가지 기능이 나오는데요. '나중에 집행할 회의 만들기'는 접속 링크만 만드는 기능입니다.
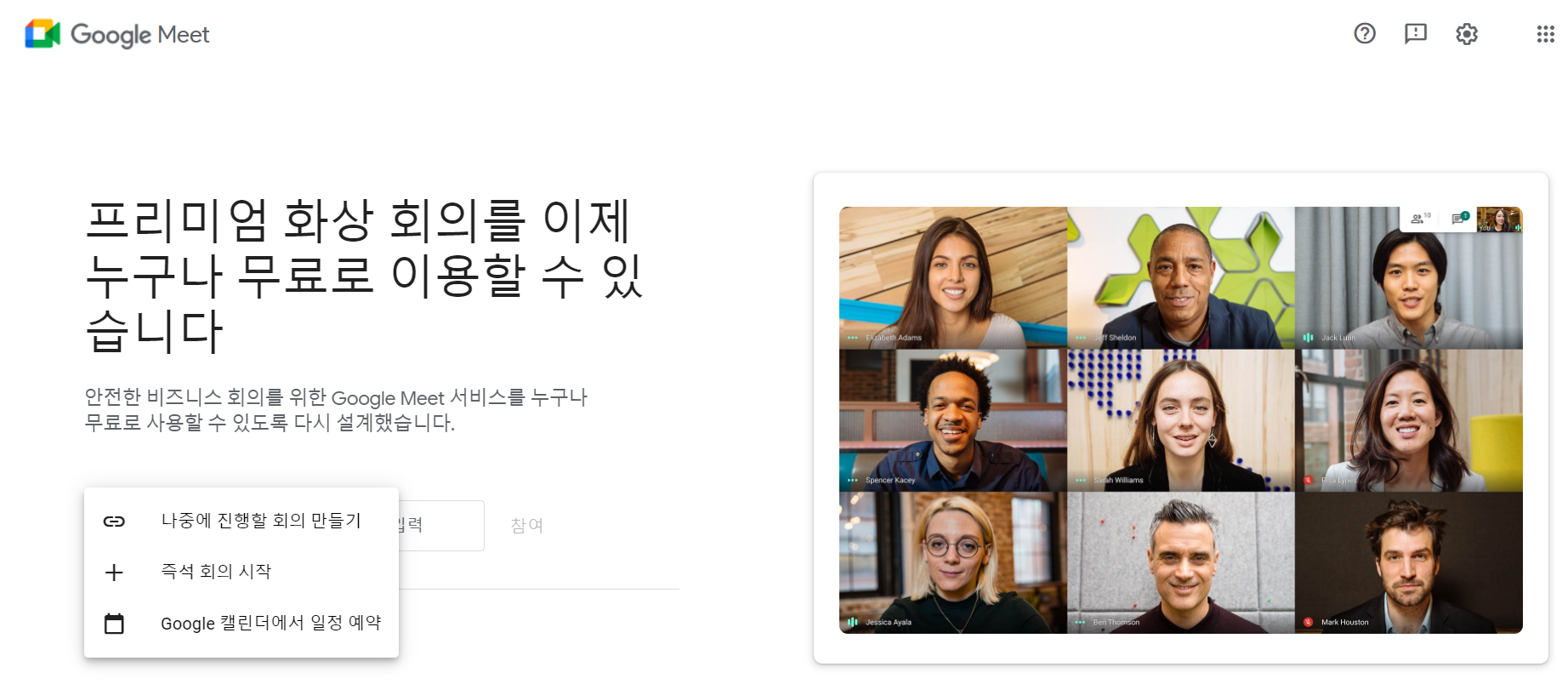
'나중에 진행할 회의 만들기'를 누르면 아래 사진과 같이 회의 링크만 나옵니다. 주최자도 링크를 통해 접속하면 됩니다.
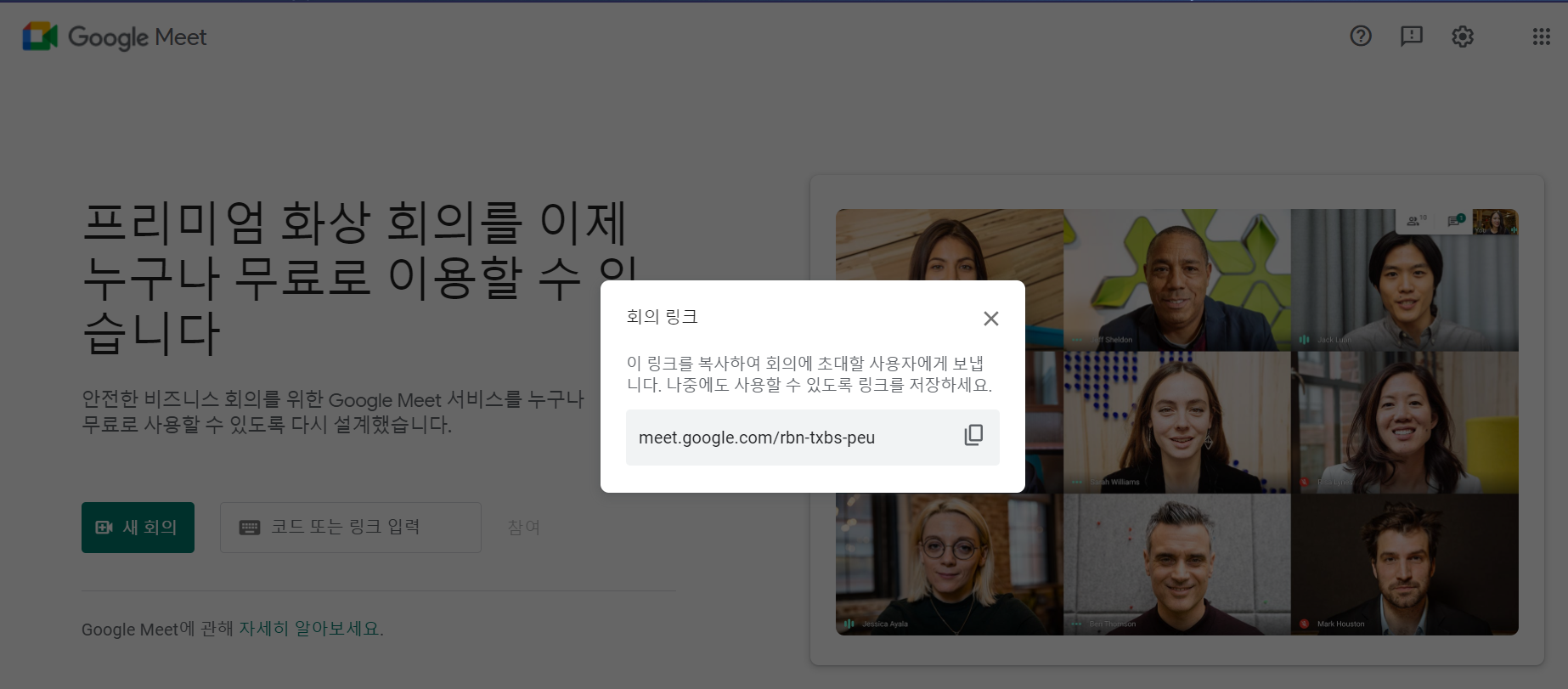
접속 링크를 통해 접속하면 아래와 같이 참여 설정과 참여 여부를 선택할 수 있습니다. 마이크 표시를 눌러서 활성화 비활성화를 선택할 수 있고, 카메라 표시도 마찬가지입니다. 또, 오른쪽 하단에는 배경을 선택할 수 있어요.
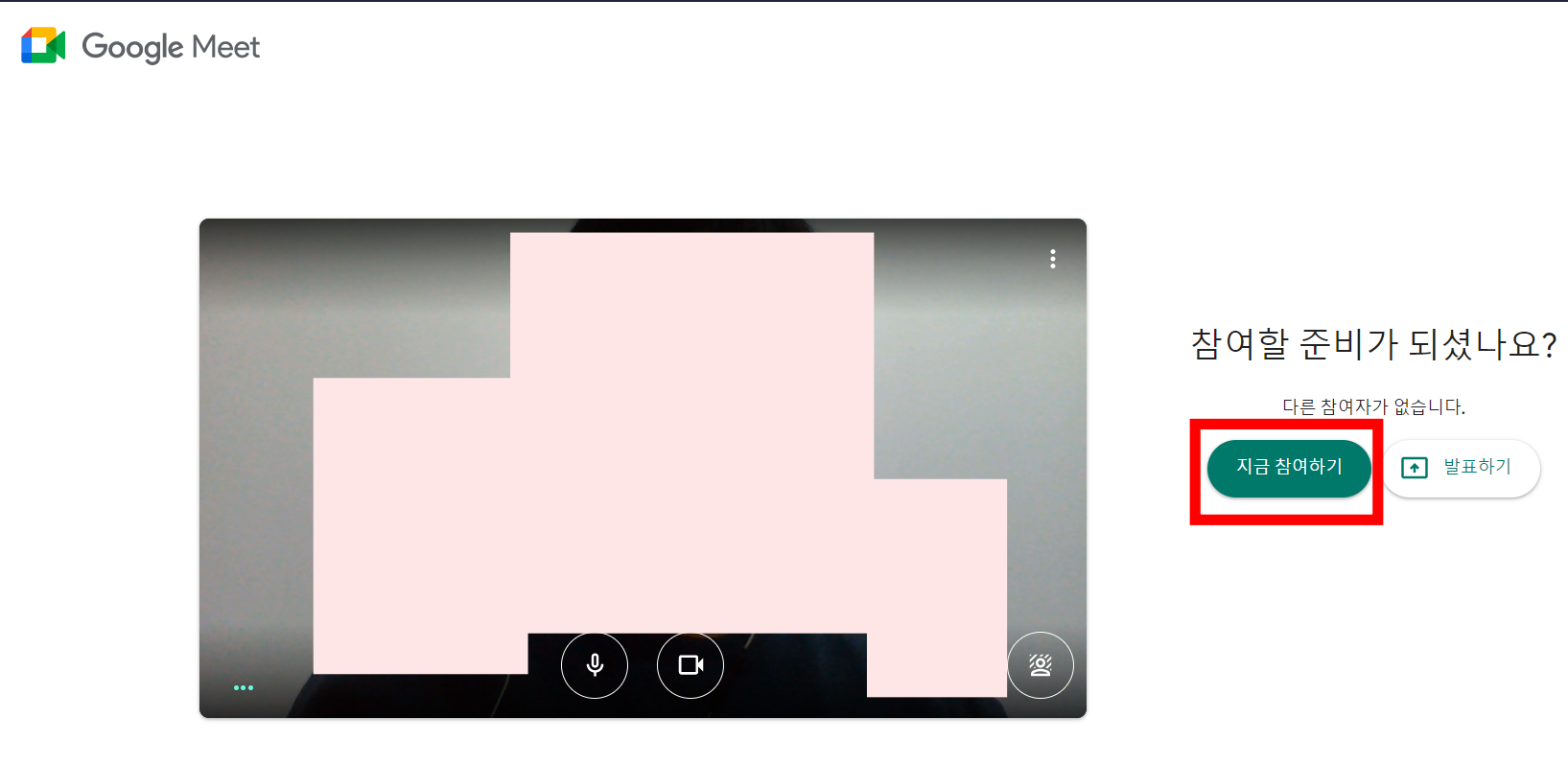
회의에 참여한 화면입니다. 빨간 네모 칸을 모시면 마이크와 통화 끄기 표시, 카메라 표시가 있습니다. 말그대로 각 기능을 회의 중 비활성화, 활성화할 수 있습니다. 통화 끄기는 회의 중지를 뜻합니다.
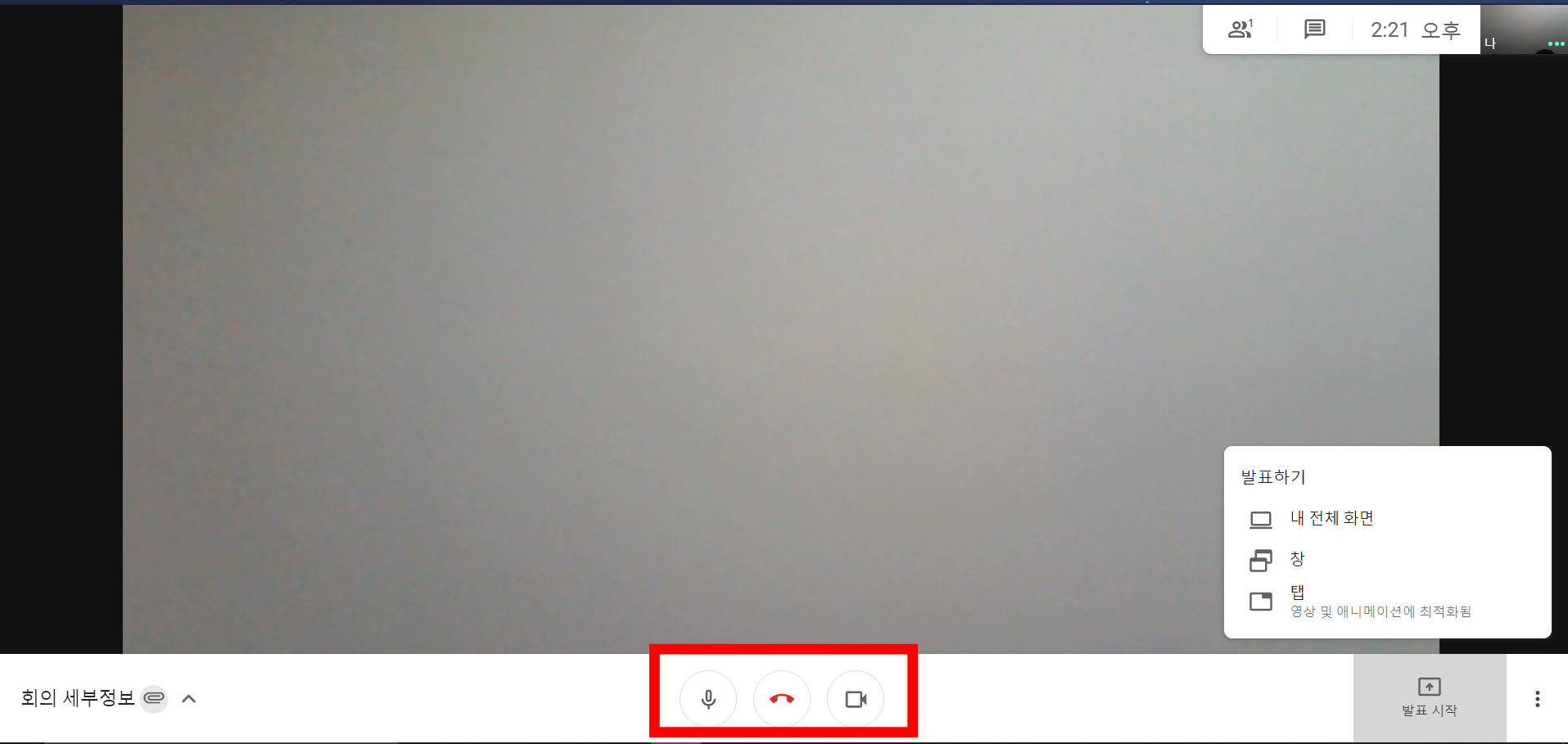
회의 중에 다른 참여자를 초대하고 싶을 때가 있을 텐데요. 그 때는 화면 왼쪽 하단에 있는 '회의 세부 정보'를 클릭하고 나온 링크를 복사해서 보내면 됩니다.
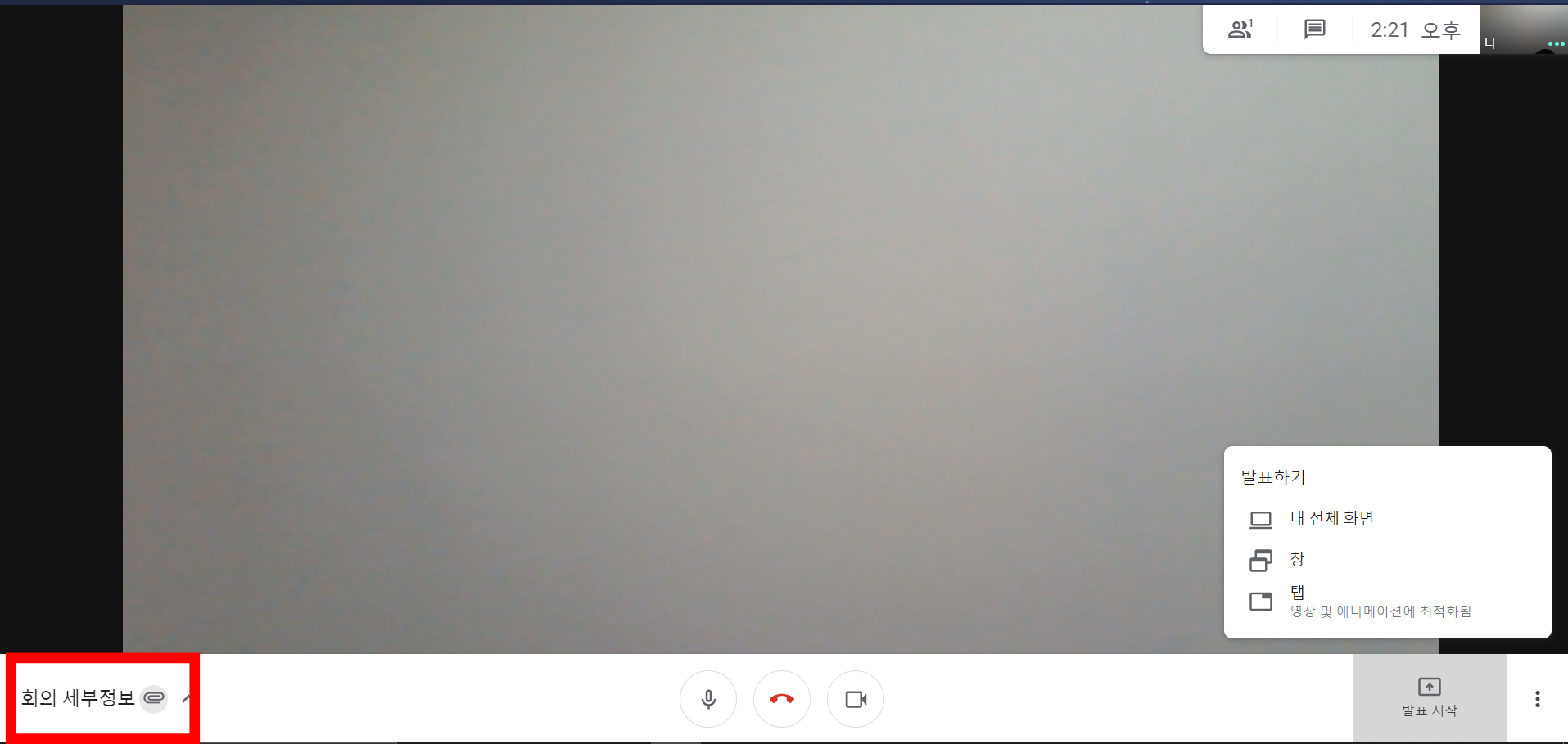
화면 오른쪽 하단에 있는 '발표 시작'은 구글 미트 화면 공유 기능입니다. 회의 참여자와 공유하고 싶은 화면을 '내 전체 화면', 창 단위, 크롬 창 단위로 설정할 수 있습니다.
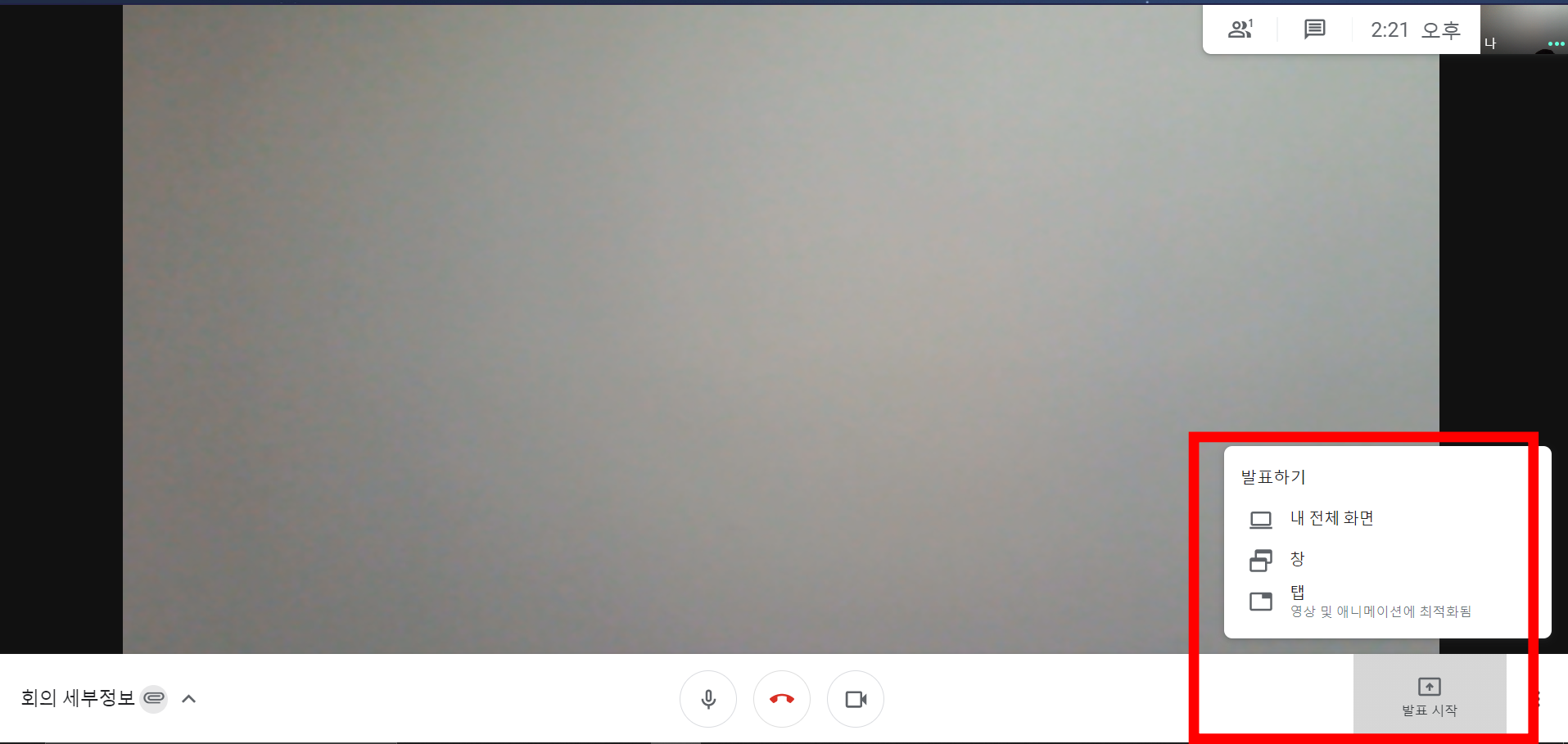
점 3개 표시는 전반적인 설정을 할 수 있습니다. 배경 설정도 여기서 하고, 자막 기능도 지원하는데 한국어는 지원 안하고 영어만 나옵니다. 화이트보드 기능은 다른 참여자들과 메모 등 그림판을 공유하고 싶을 때 사용하시면 됩니다.
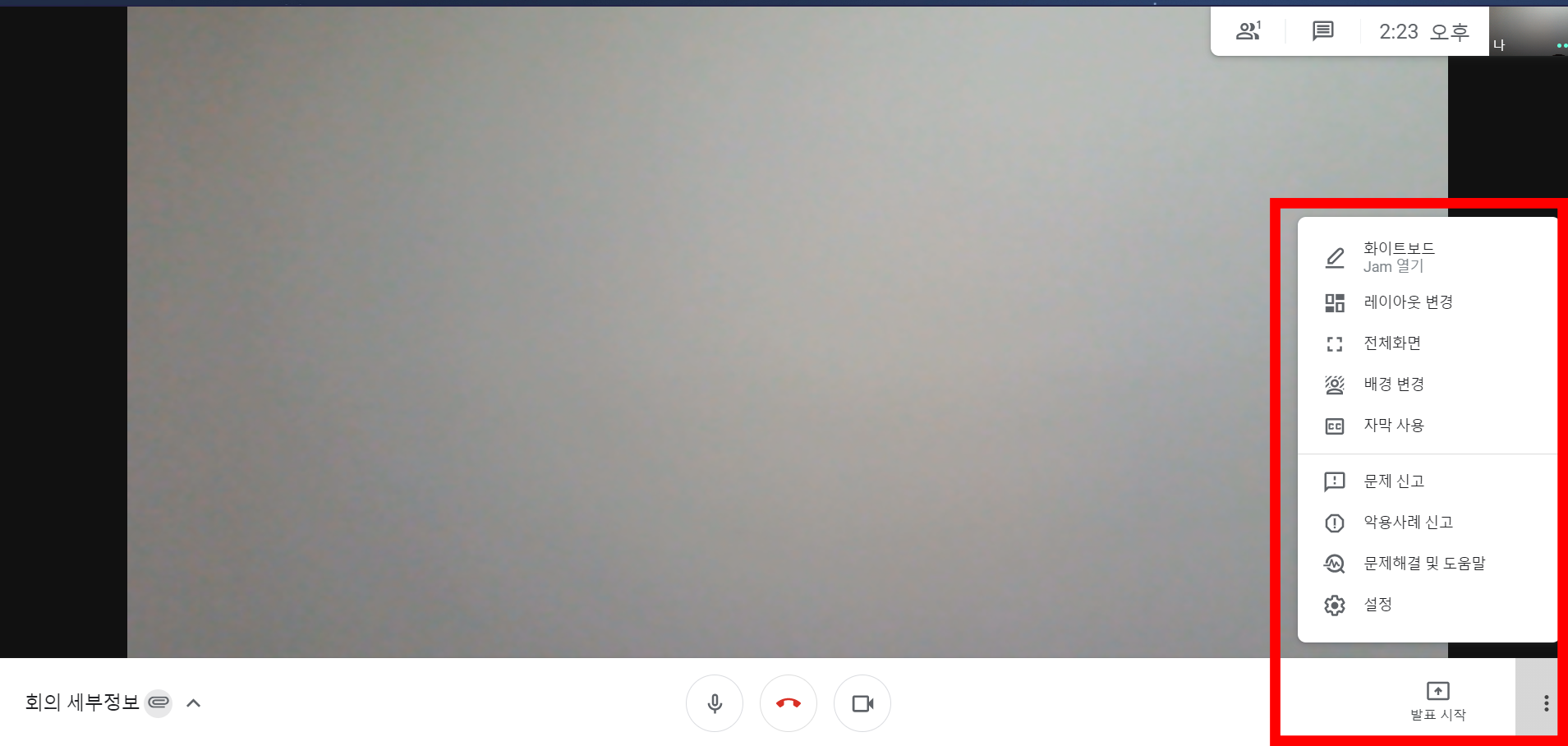
화이트보드를 실행하면 구글 잼 보드로 이어지는데, 이때 화면이 공유되진 않습니다. 잼 보드에 공유 기능이 있지만, 구글 미트에서 화면 공유를 하는데 더 편리해요. '발표 시작' 버튼을 클릭해서 창을 선택하시면 돼요.
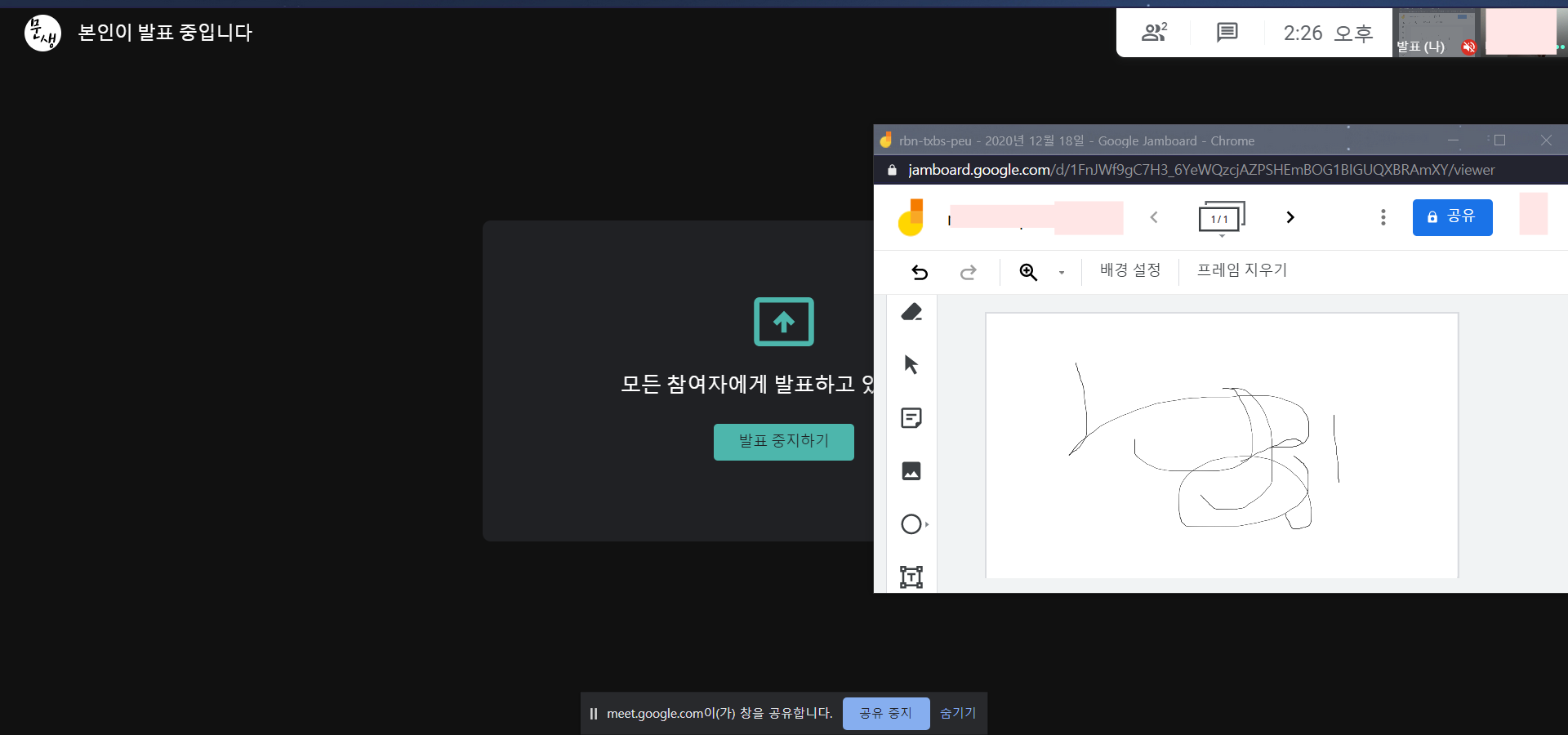
회의 중에 말이 아닌 채팅을 해야 하는 경우가 있을 수 있는데요. 상단에 채팅 기능에서 하시면 됩니다.
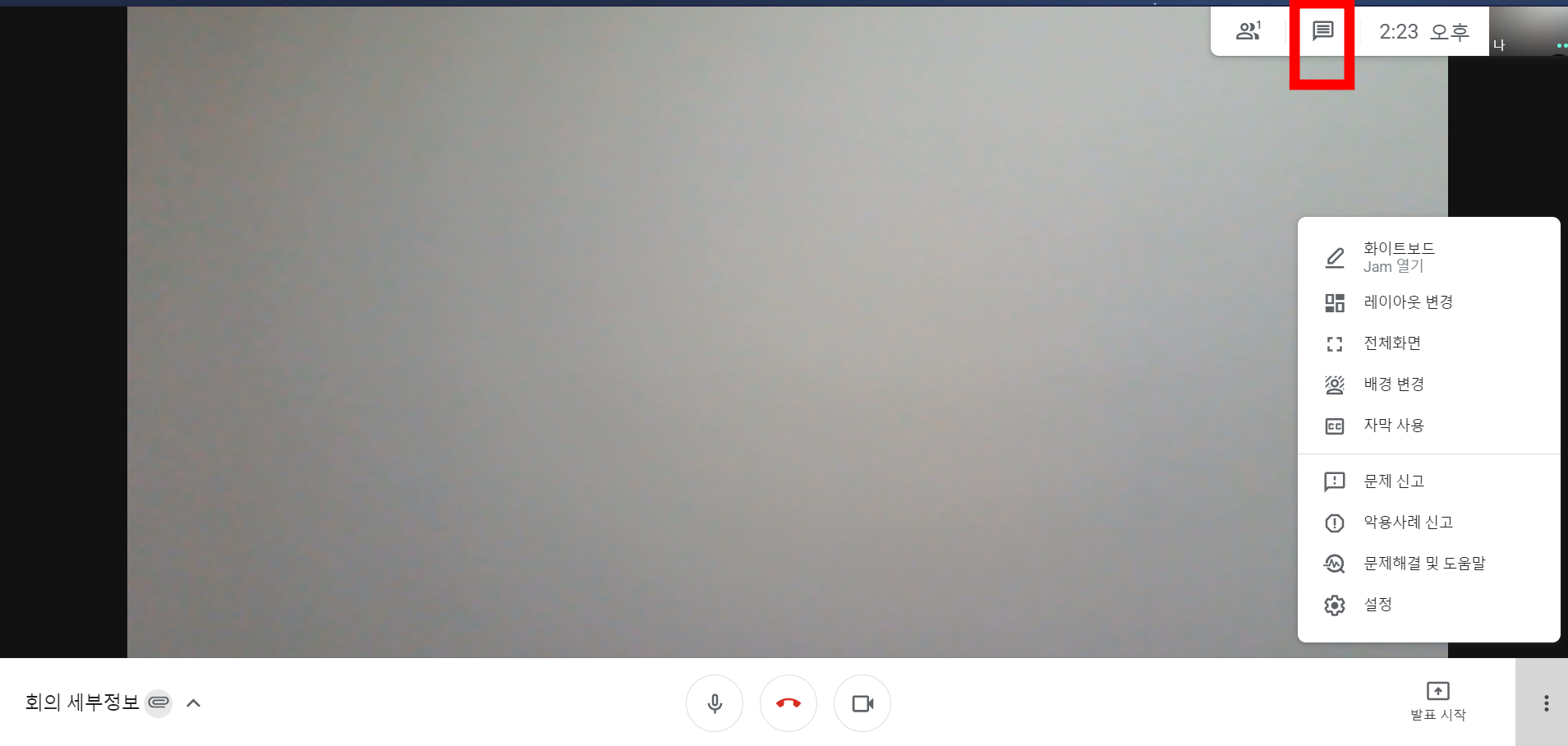
통화 끄기 버튼을 클릭하면 회의에서 나가지고 다시 참여할 수도 있어요.
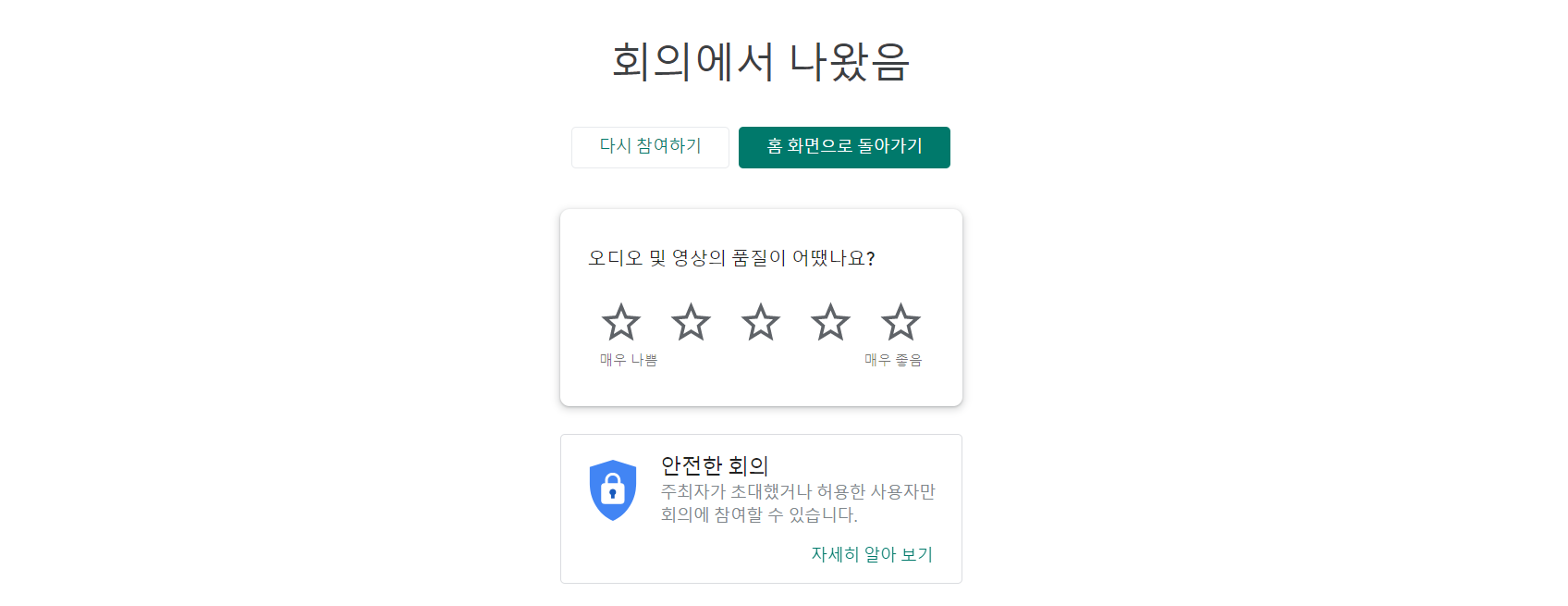
구글 미트 어플을 실행하면 아래와 같은 화면이 나오는데 PC 버전과 마찬가지로 두 가지 기능만 있습니다. '새 회의'는 자신이 회의 주최자(호스트)가 되는 것이고, '코드 참여'는 게스트가 되는 것이죠.
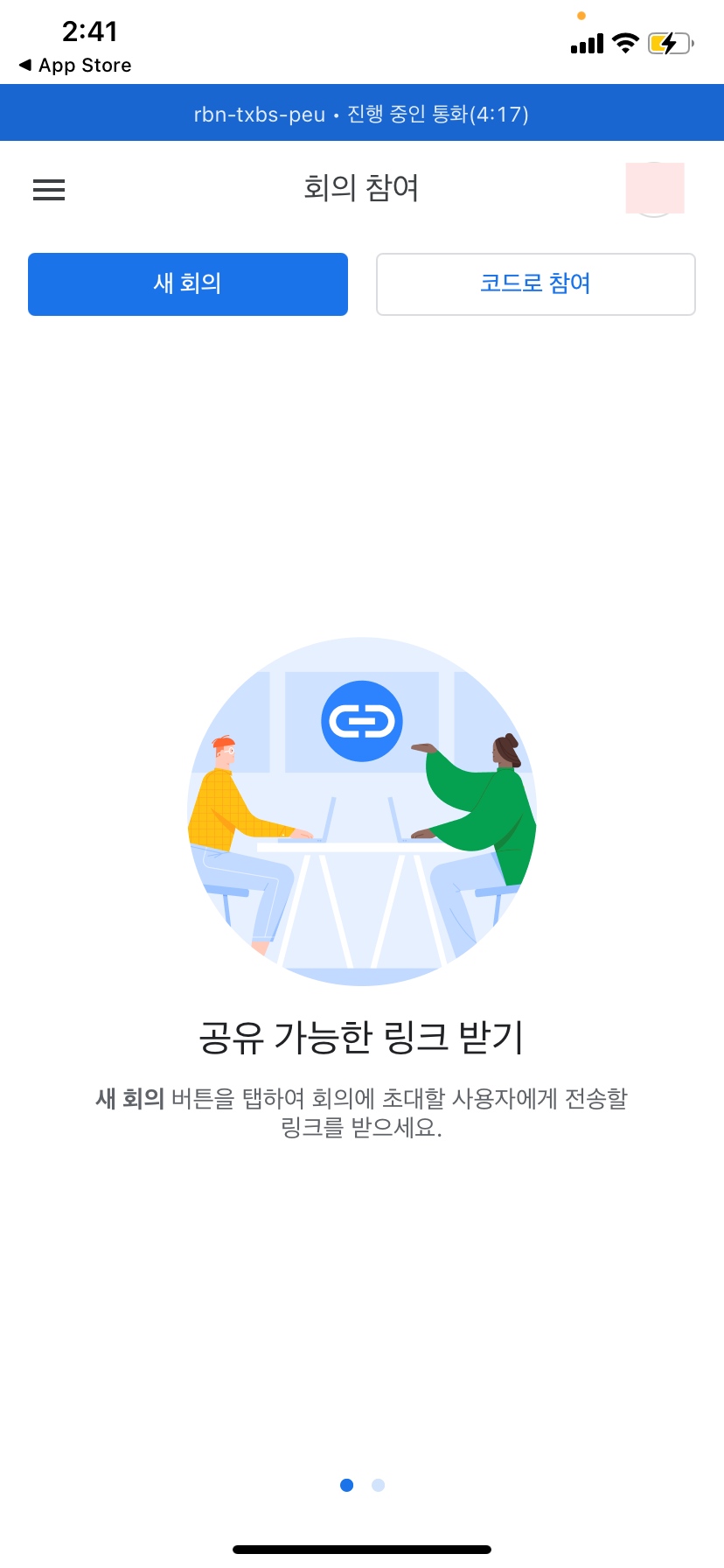
아래 사진은 게스트가 호스트의 회의 링크로 접속할 때 보이는 화면입니다. 참여 계정은 다른 구글 계정으로 전환할 수도 있어요. 모바일 버전은 PC버전과 다르게 화면 공유 기능이 '발표하기'가 아닙니다.
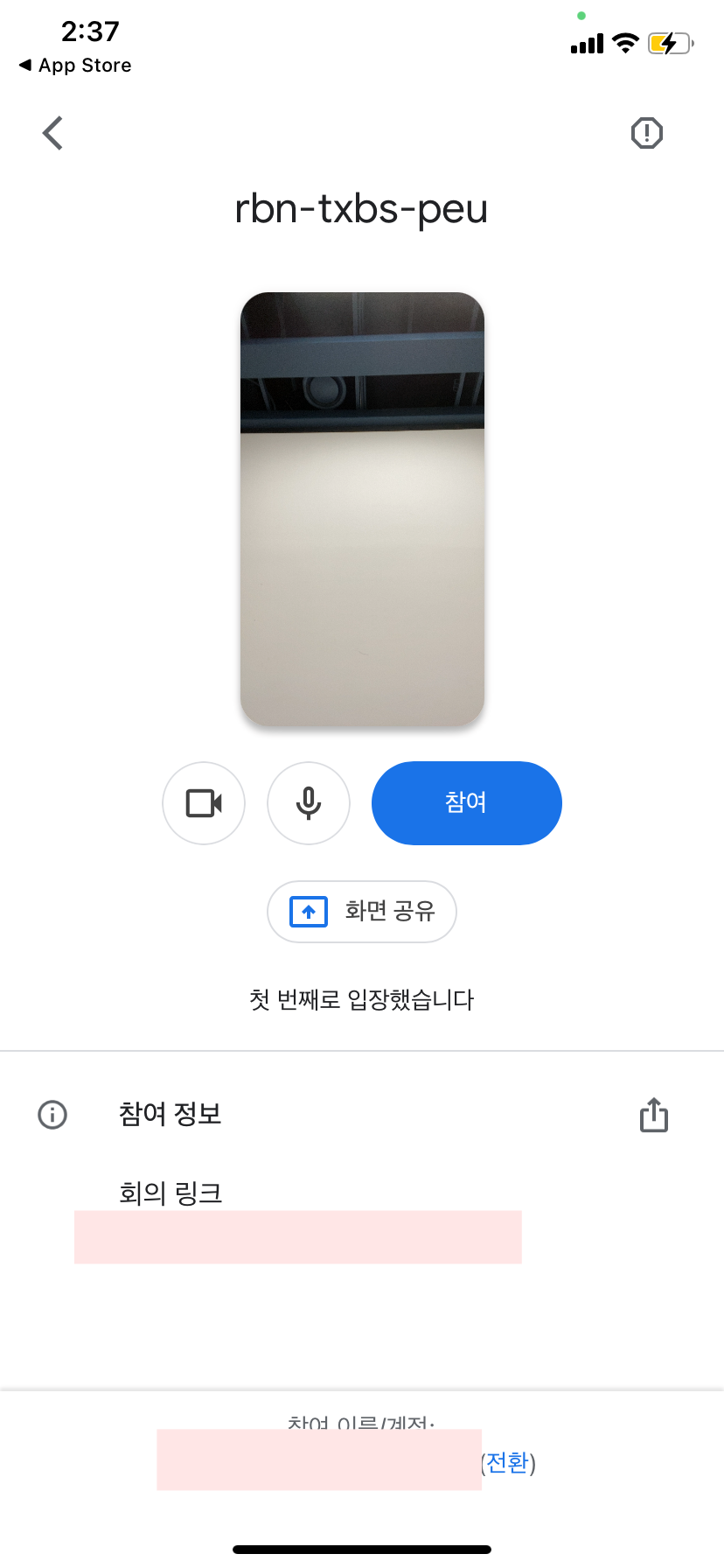
PC버전 설명을 보셨다면 각 버튼이 무슨 기능인지 아실 겁니다. 각설하고 오른쪽 하단에 있는 점 3개를 클릭하시면 더 많은 기능이 있습니다.
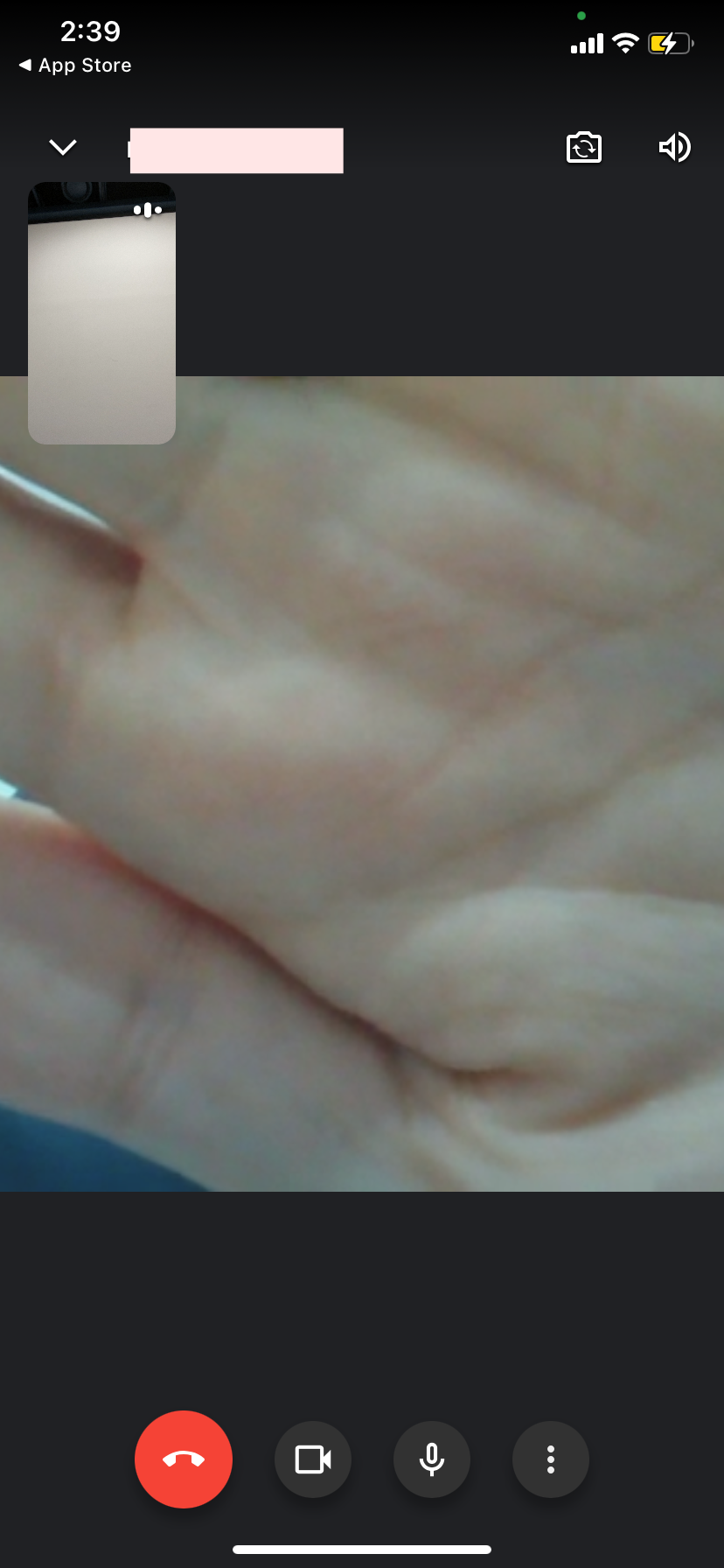
여기서 사용자를 추가할 수도 있고 채팅을 할 수도 있고 화면을 공유할 수도 있습니다.
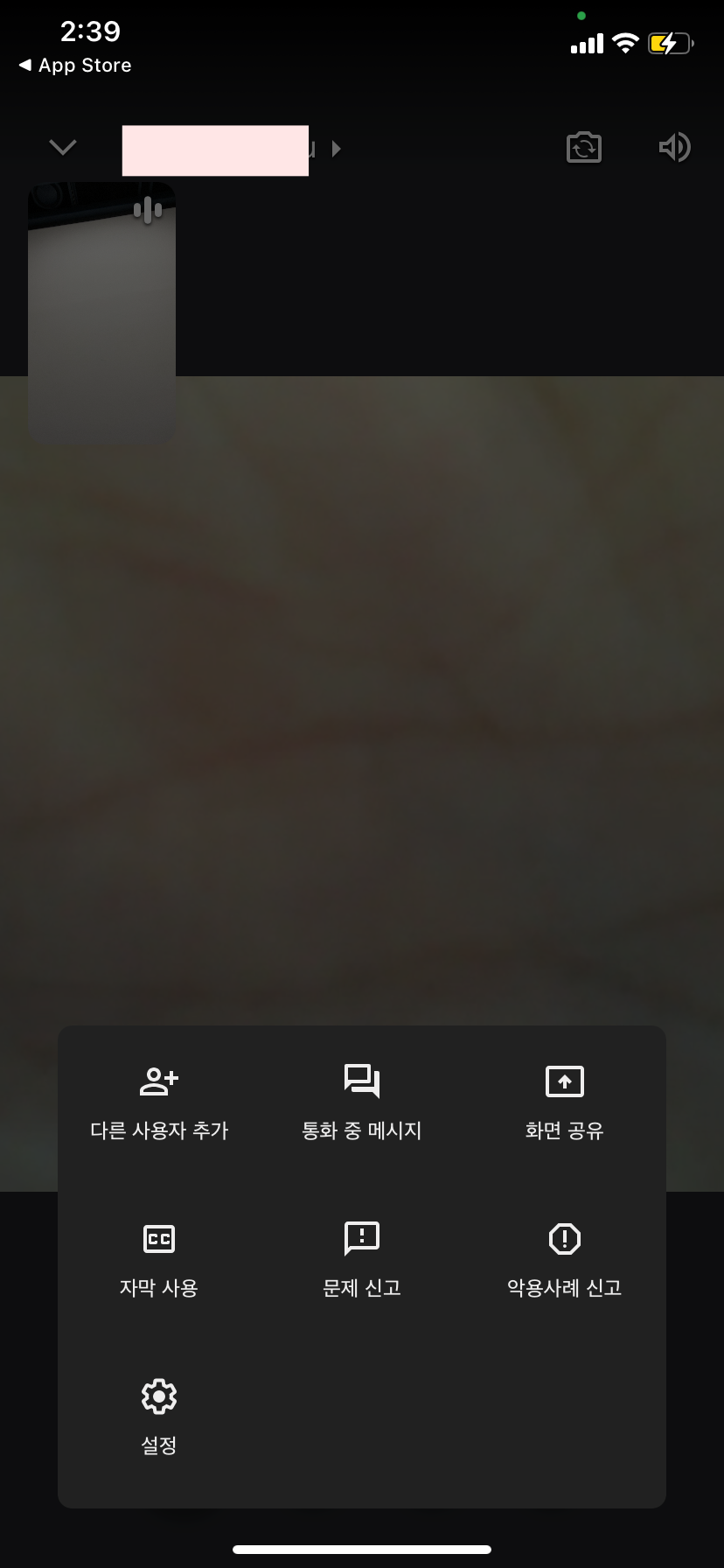
지금까지 구글 미트의 전반적인 사용법에 대해 알아보았습니다. 화면 공유 방법과 배경화면 바꾸는 방법까지 알아보았는데요.
구글 미트를 처음 하시면 회의 녹화를 하고 싶은데 기능이 어디 있는지 찾아도 안 보일 텐데요. 구글 미트 녹화 기능을 사용하고 싶으시다면 GSUIT(구 이름), 현재는 구글 워크플레이스에서 비즈니스 버전을 구매하셔야 됩니다. 비즈니스 스타터 요금제가 가장 저렴한데 인당 4.8 달러를 월마다 지불하셔야 합니다.
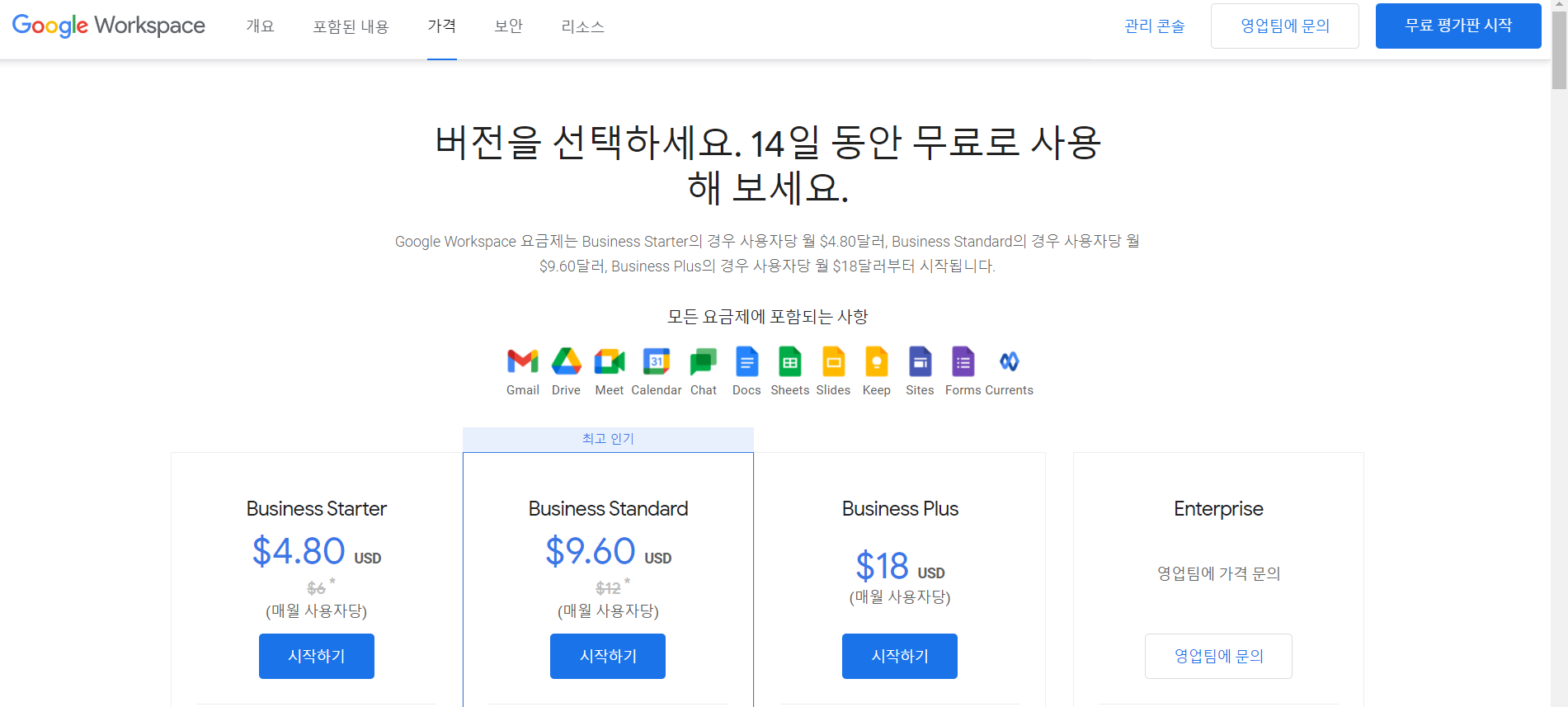
구글 미트 화면 좌우반전 또한 많이 궁금해하시는데 좌우반전 기능은 지원하지 않아요. 줌에는 좌우반전 기능이 있기 때문에 줌을 사용하시면 됩니다.
오늘은 구글 미트 사용방법과 녹화, 화면공유, 배경 설정까지 정리해보았습니다. 도움이 되셨다면 '좋아요'와 '댓글' 부탁드려요. 😘
'유용한 정보 꾸러미 > 웹사이트 꾸러미' 카테고리의 다른 글
| 영풍문고 재고확인 간단해요. (0) | 2020.12.25 |
|---|---|
| Cortana 삭제 (코타나 삭제, 끄기) (0) | 2020.12.24 |
| 동영상 GIF 변환 (PC, 모바일) (0) | 2020.10.13 |
| 한영 번역기 파파고 장점 (0) | 2020.09.28 |
| 넷플릭스 시청 기록 삭제 모바일 PC (0) | 2020.09.18 |



