아이폰 움짤 만들기 간편하게 블로
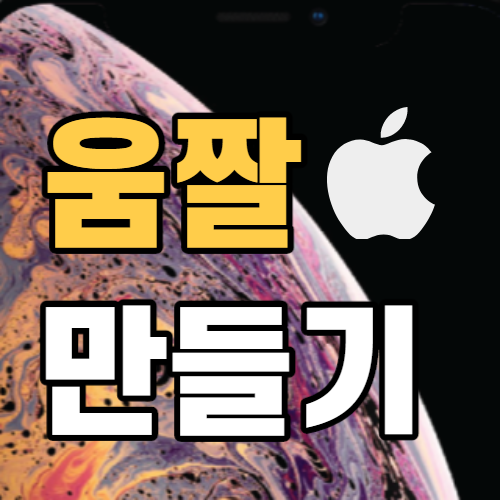
동영상 많이 찍으시죠?😀
찍은 동영상을 움짤 파일인 GIF로 아이폰에서 바로 편집해서 간편하게 올리는 방법에 대해 알아보겠습니다.
아이폰에서 동영상을 움짤로 편집하는 방법은 동영상 편집 어플을 사용하는 것인데요. 거의 모든 동영상 편집 어플은 영상을 움짤로 변환하는 기능을 제공하고 있습니다.


위의 두 움짤은 제가 주로 사용하는 어플 2개로 아이폰에서 바로 편집한 영상이에요.
오늘은 이 2가지 어플에 대해 알아보겠습니다.😊
아이폰 움짤 만들기
lmgplay는 앱스토어에서 동영상 편집 어플을 찾으면 쉽게 보이는 편집 어플로 많은 아이폰 사용자들이 사용하고 있는 동영상 편집 어플인데요. 직접 동영상을 움짤로 만들어보겠습니다.
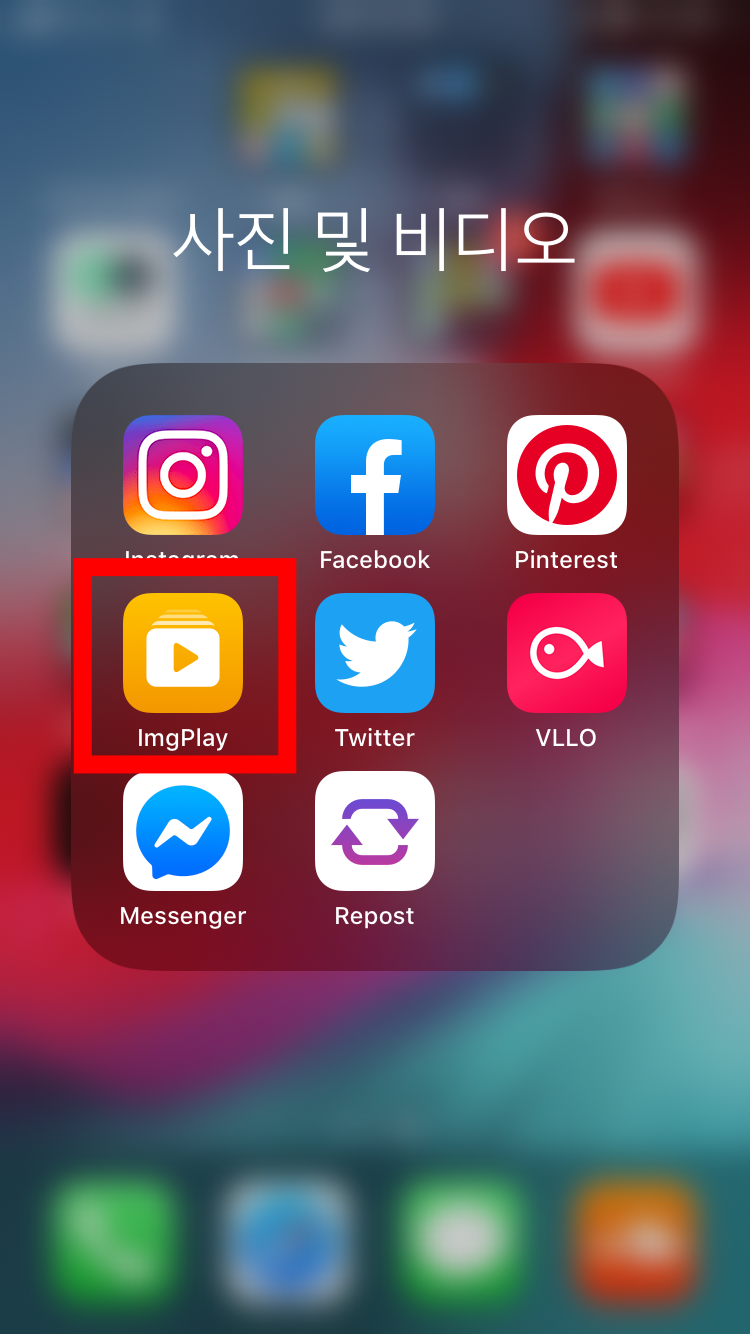
imgplay 어플을 설치하고 실행해주세요.

움짤로 만들고 싶은 동영상을 선택 하면 위와 같이 편집 화면이 나옵니다.
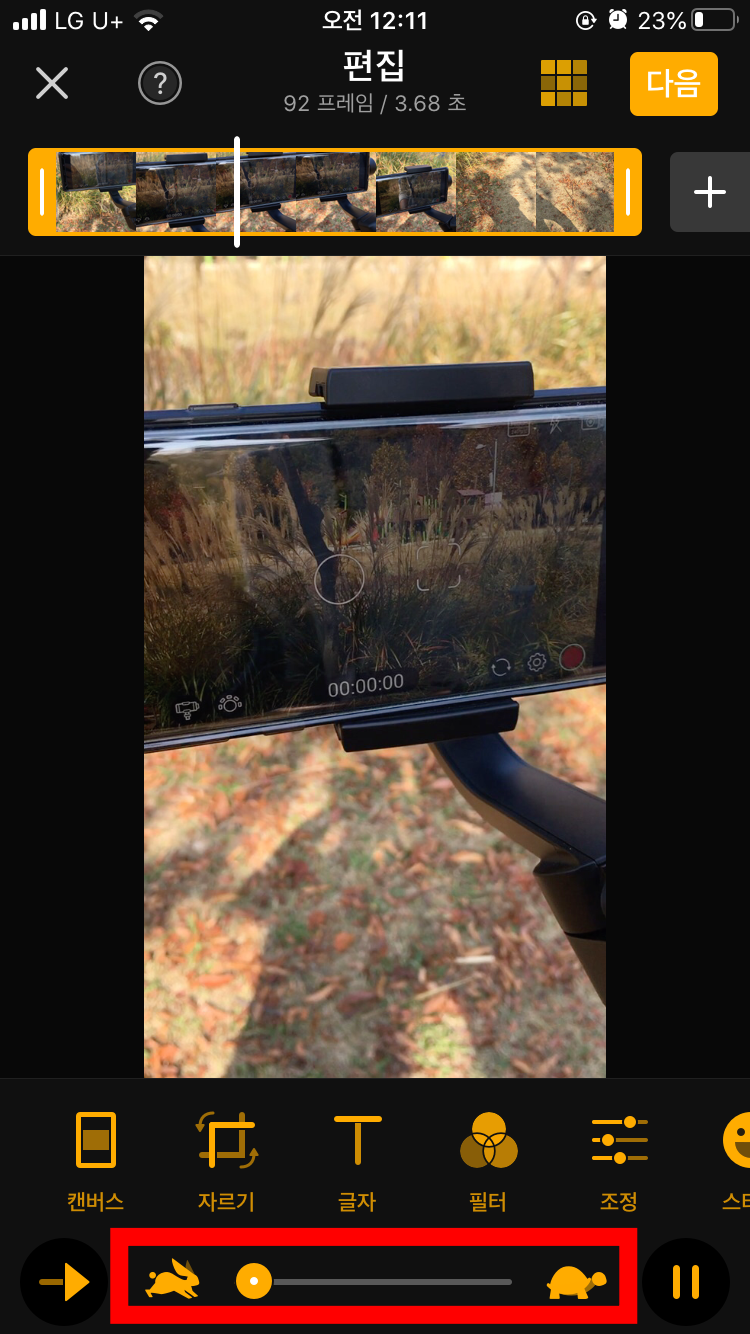
6초 분량의 영상으로 움짤로 만들기에는 너무 길어서 영상 속도만 조정했습니다. 조정 방법은 화면 아래에 있는 토기와 거북이 아이콘이 있는 설정 기능으로 조절할 수 있습니다. 그리고 화면 오른쪽 상단에 있는 '다음'버튼을 클릭해주세요.
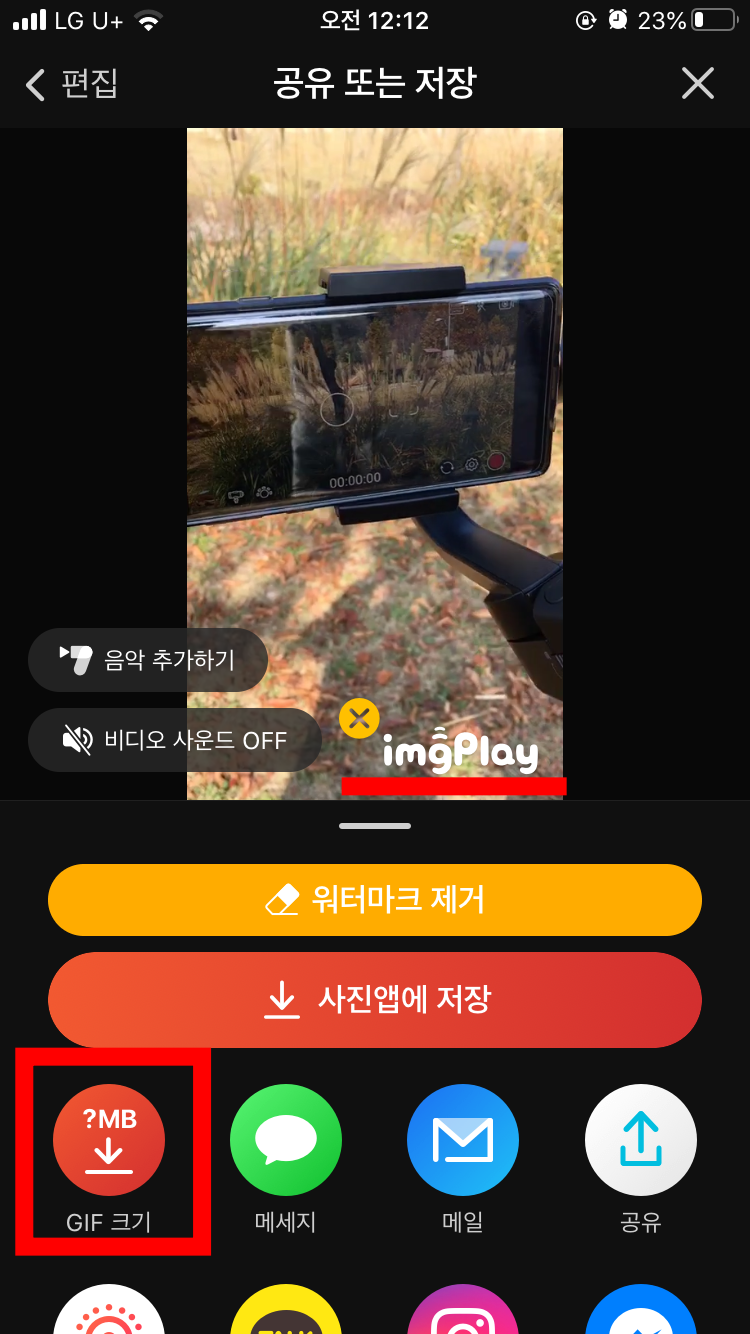
GIF 크기 버튼을 클릭하면 움짤 저장 설정으로 넘어갑니다. 그런데!! 움짤에 Imgplay라고 워터마크가 있는 것을 볼 수 있는데요. 워터마크를 없애고 싶다면 어떻게 해야 할까요? 무료로 이용하고 싶다면요?
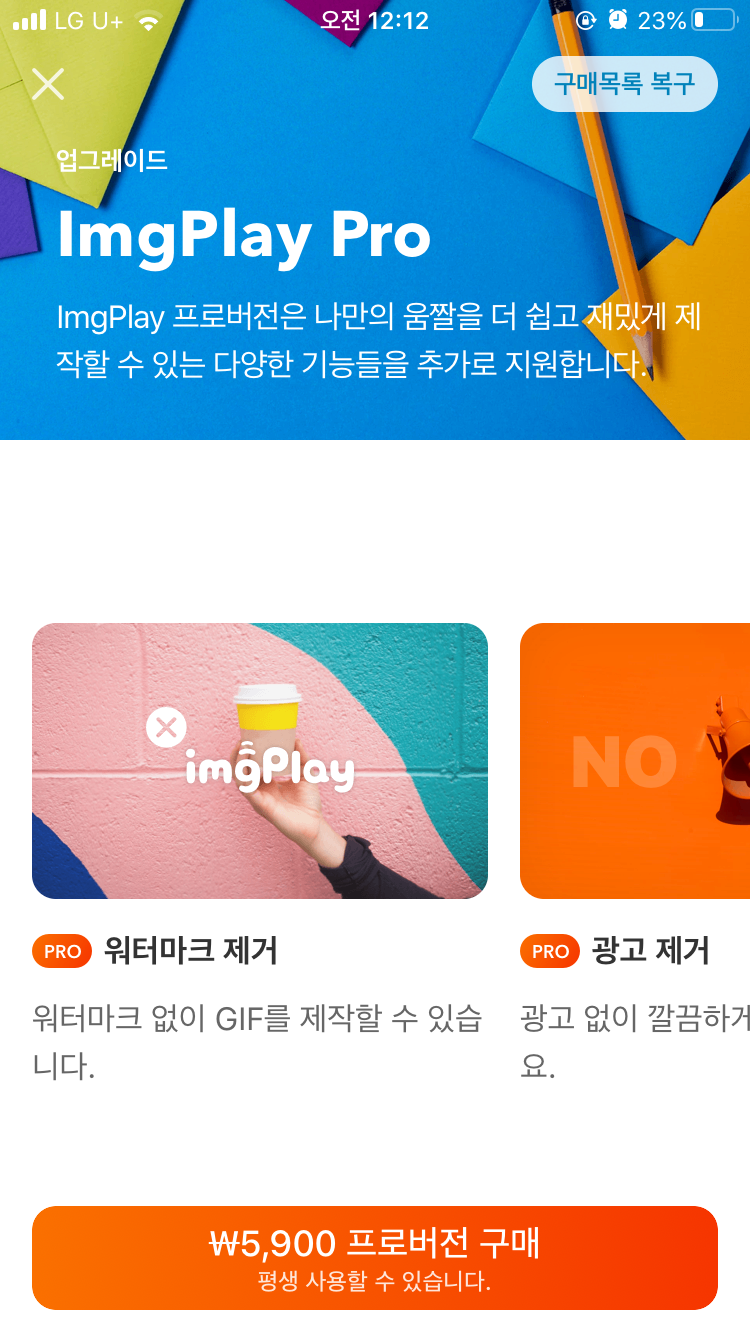
5,900원을 주고 프로버전을 구매하시면 워터마크가 없어집니다. 개인적으로 무료지만 워터마크를 매우 싫어하기 때문에 아이폰 움짤 만드는 어플로 imgplay 어플을 추천드리지 않아요. 무료이지만 워터마크가 없는 움짤 어플을 찾으신다면 아래에 소개해 드릴 블로 어플을 사용해보세요.
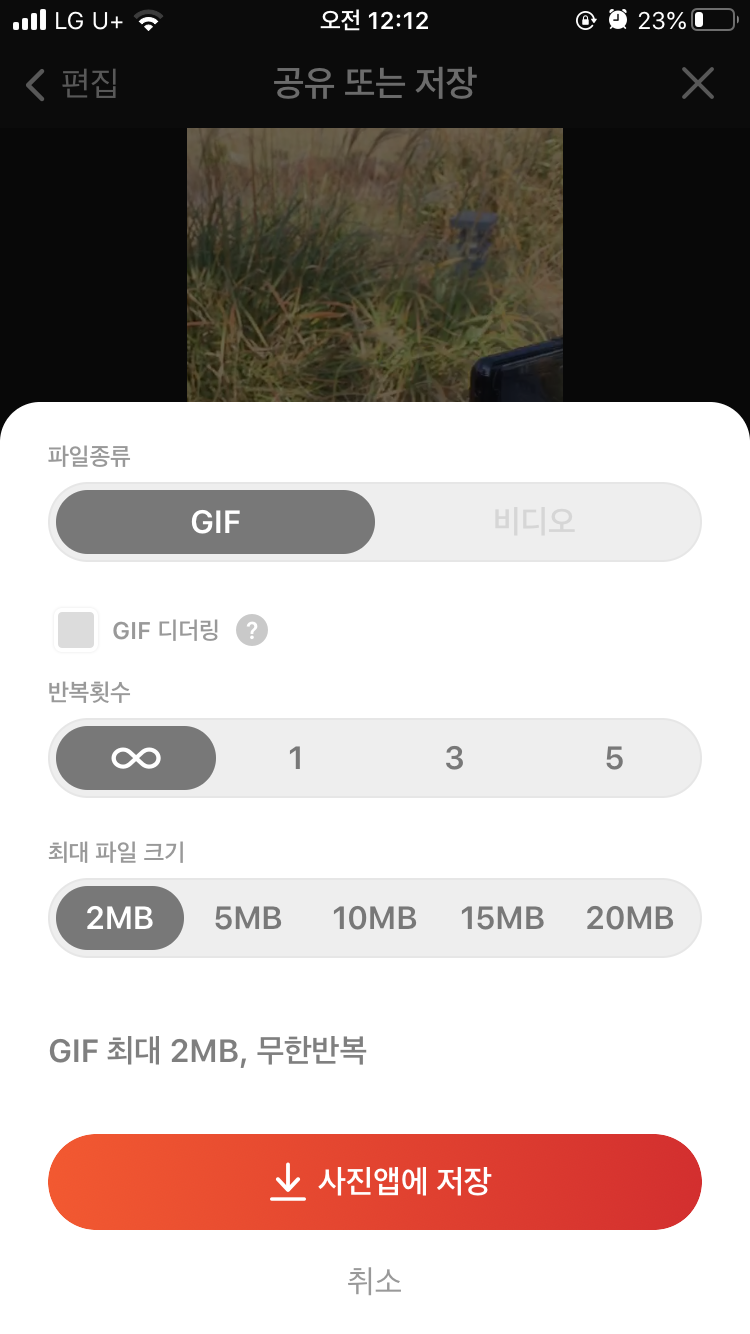
다시 imgplay 어플로 돌아가서 GIF 저장을 클릭하면 반복 횟수, 파일 크기를 설정하고 '사진 앱에 저장'하면 아이폰으로 저장이 됩니다.

2M로 저장하면 화질이 엉망으로 나옵니다. 20M로 저장하면 사진과 비슷한 화질로 나옵니다.
제가 가장 좋아하는 '블로'어플을 소개해드리겠습니다. 최애 어플인 이유는 앞서 말씀드렸다시피 무료로 이용해도 워터마크가 없다는 점이에요. 워터마크 너무 싫잖아요.
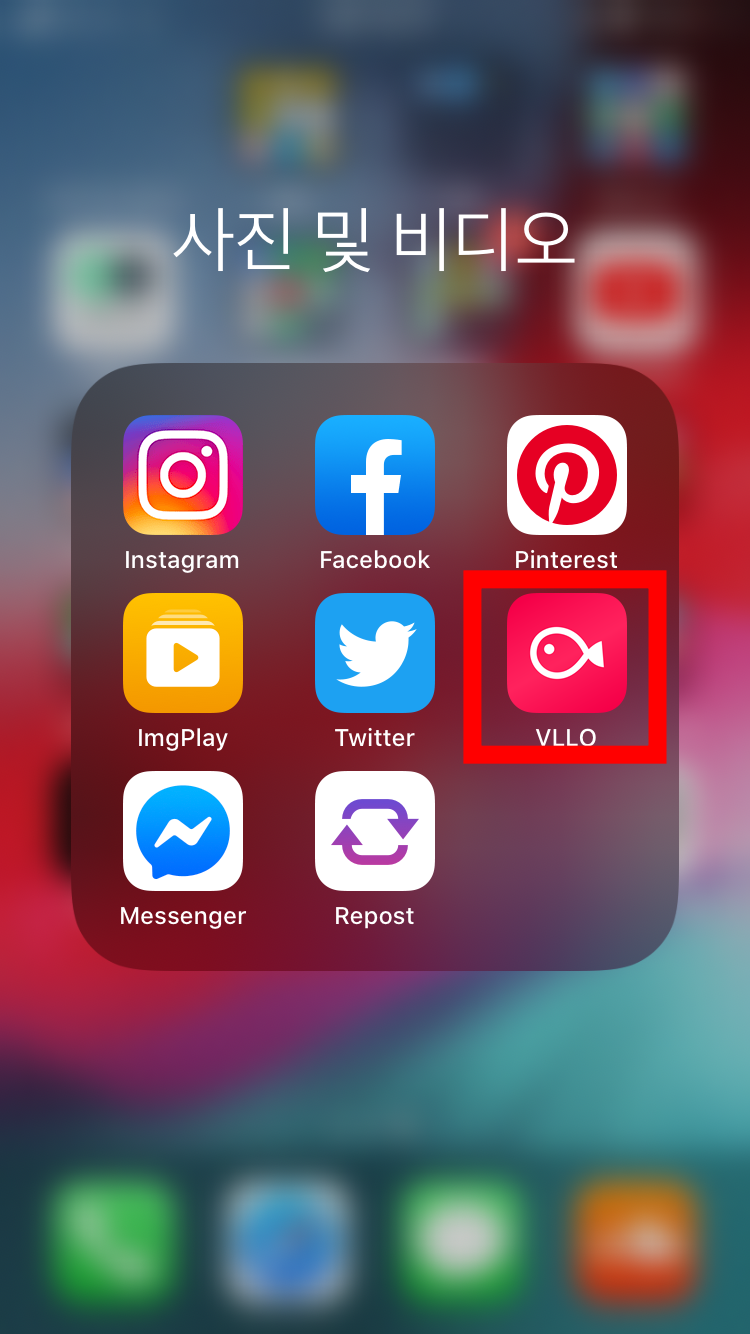
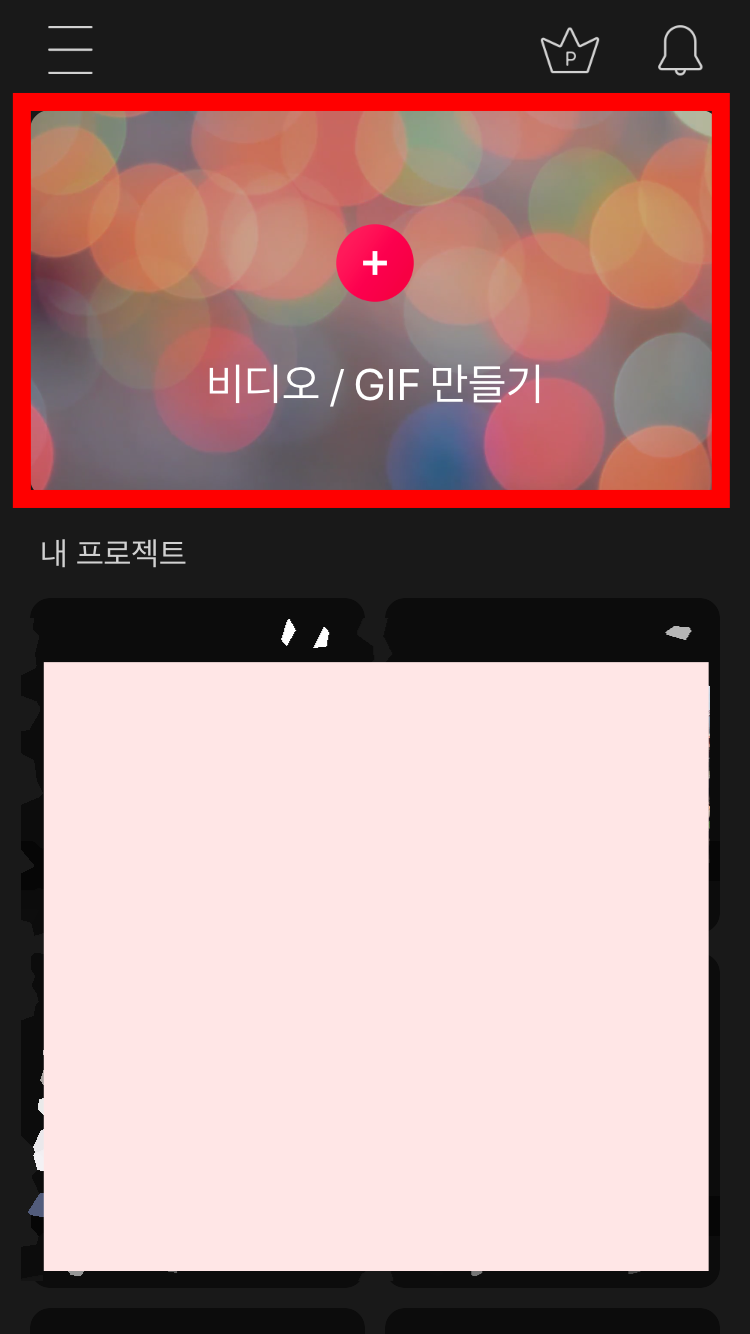
블로 어플을 실행한 뒤 비디오/움짤 만들기를 눌러주세요.
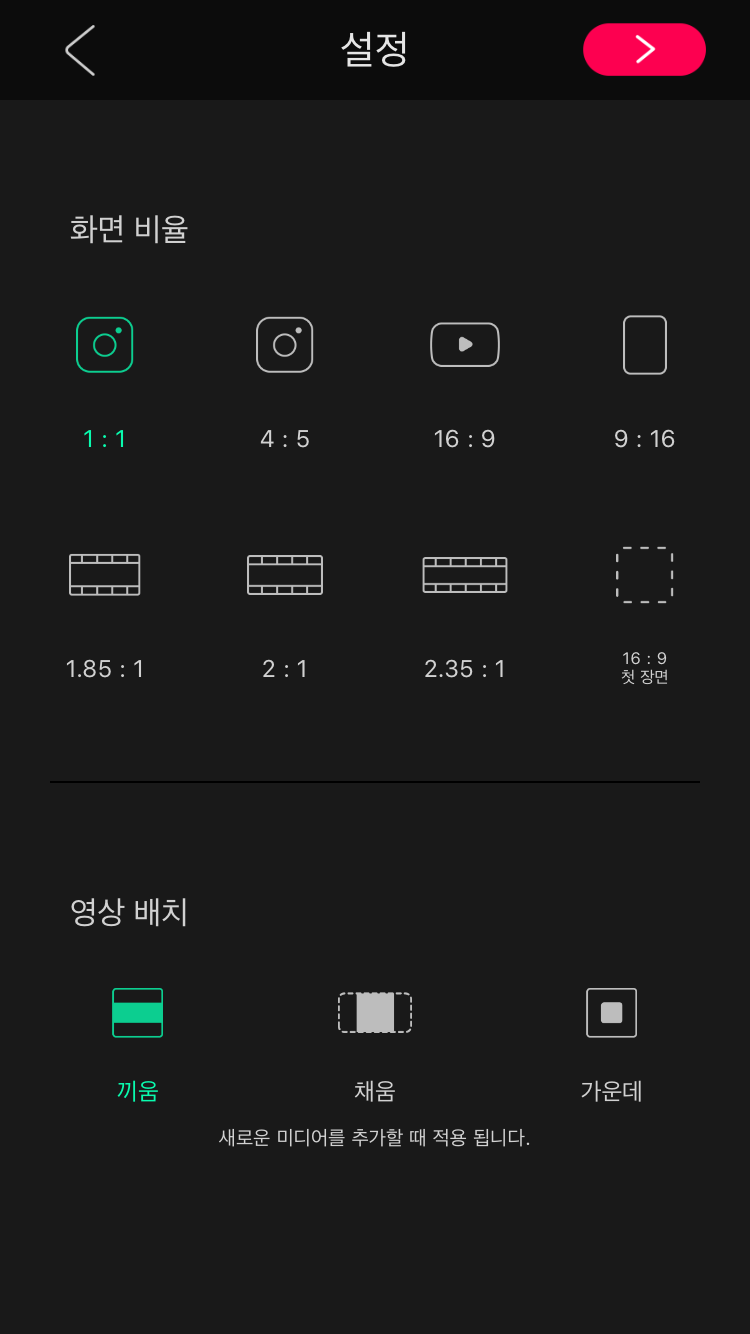
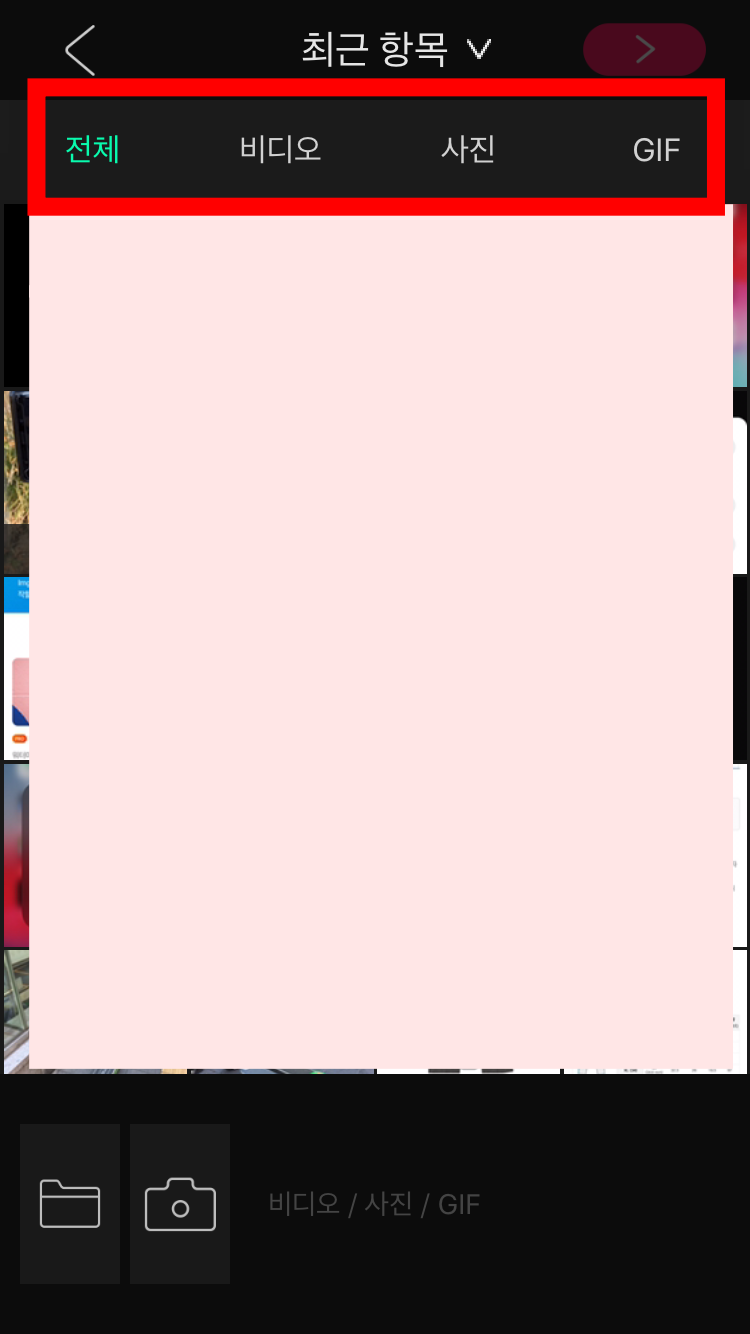
블로의 장점 중 하나는 화면 비율을 설정하기 편하다는 것인데요. SNS용에 알맞는 비율을 제공하고 있습니다. 동영상을 찾을 때 위에 있는 목록으로 정렬해서 찾는 게 편해요.😁
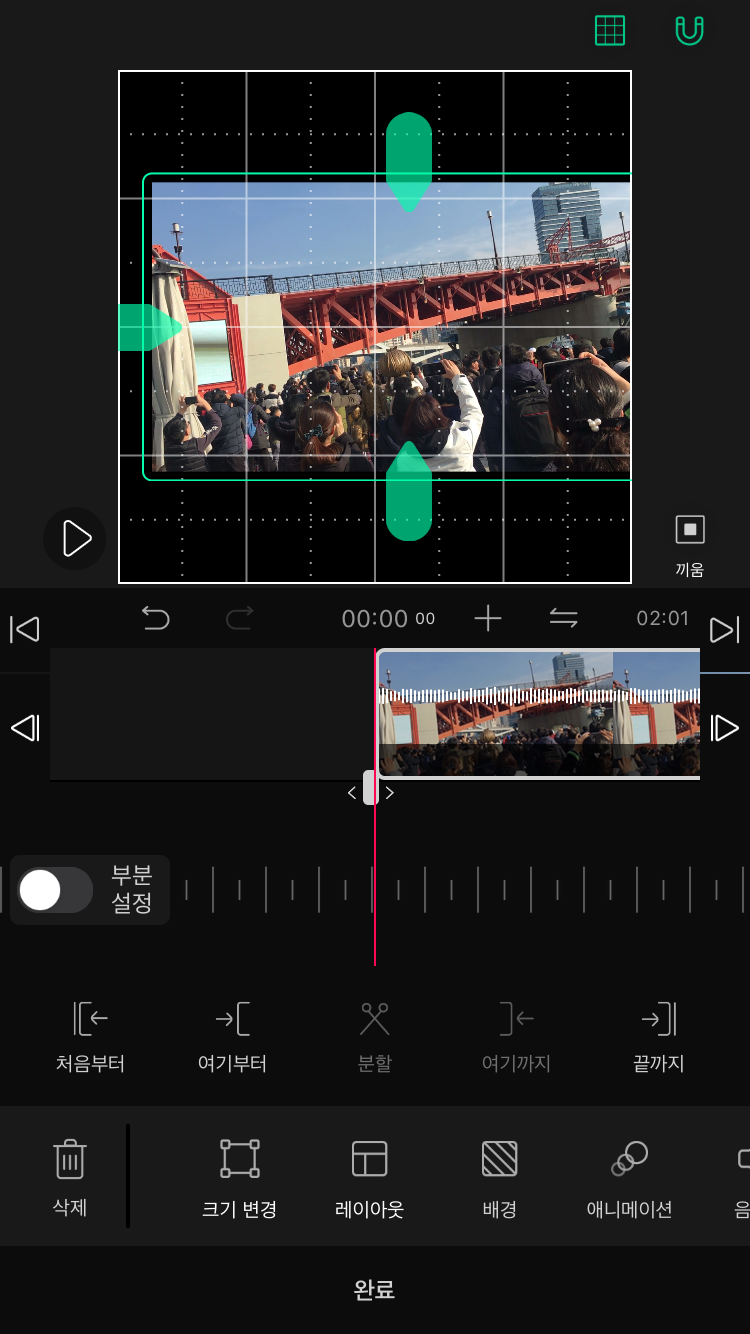
블로는 Imgplay보다 동영상 편집 어플로 더 많은 기능을 제공하고 있지만 처음 사용하시는 분들에게는 약간 복잡하게 느껴질 수 도 있는데요. 간편하고 워터마크가 상관없으신 분들은 imgplay 어플을 사용하시면 돼요.
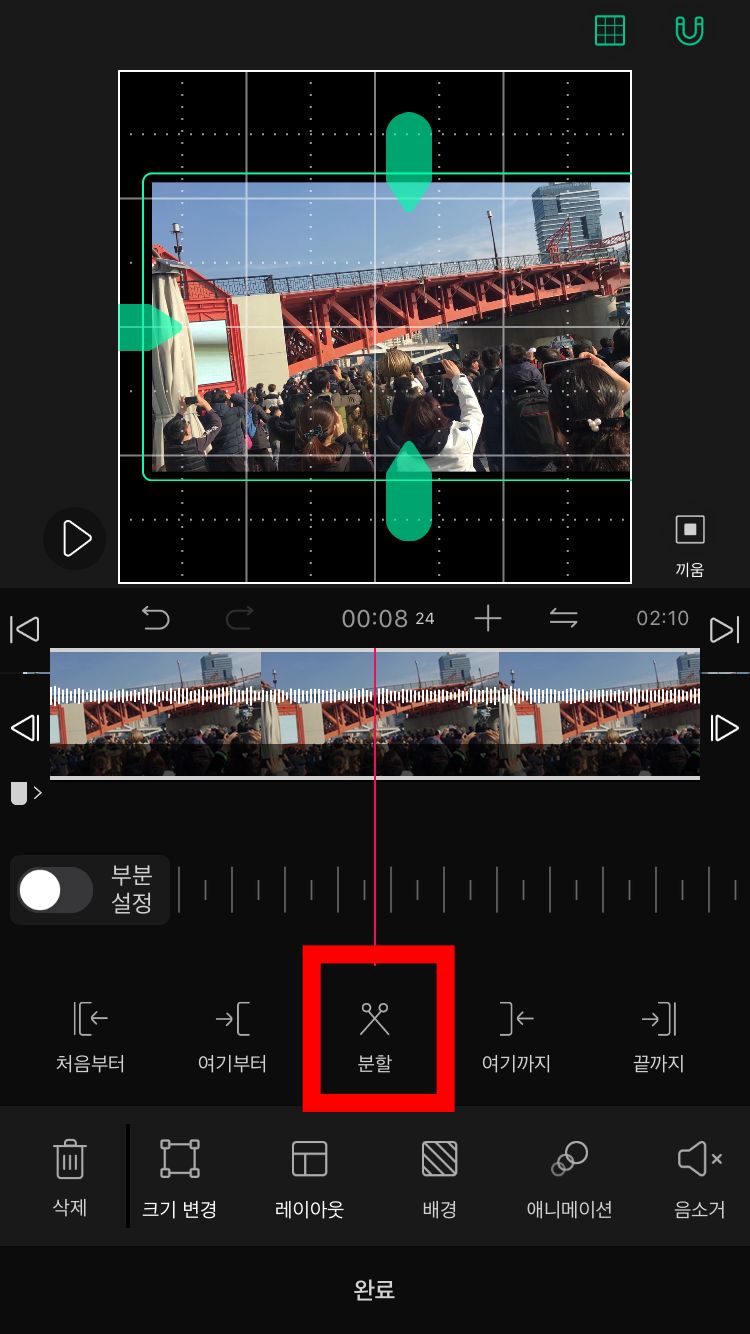
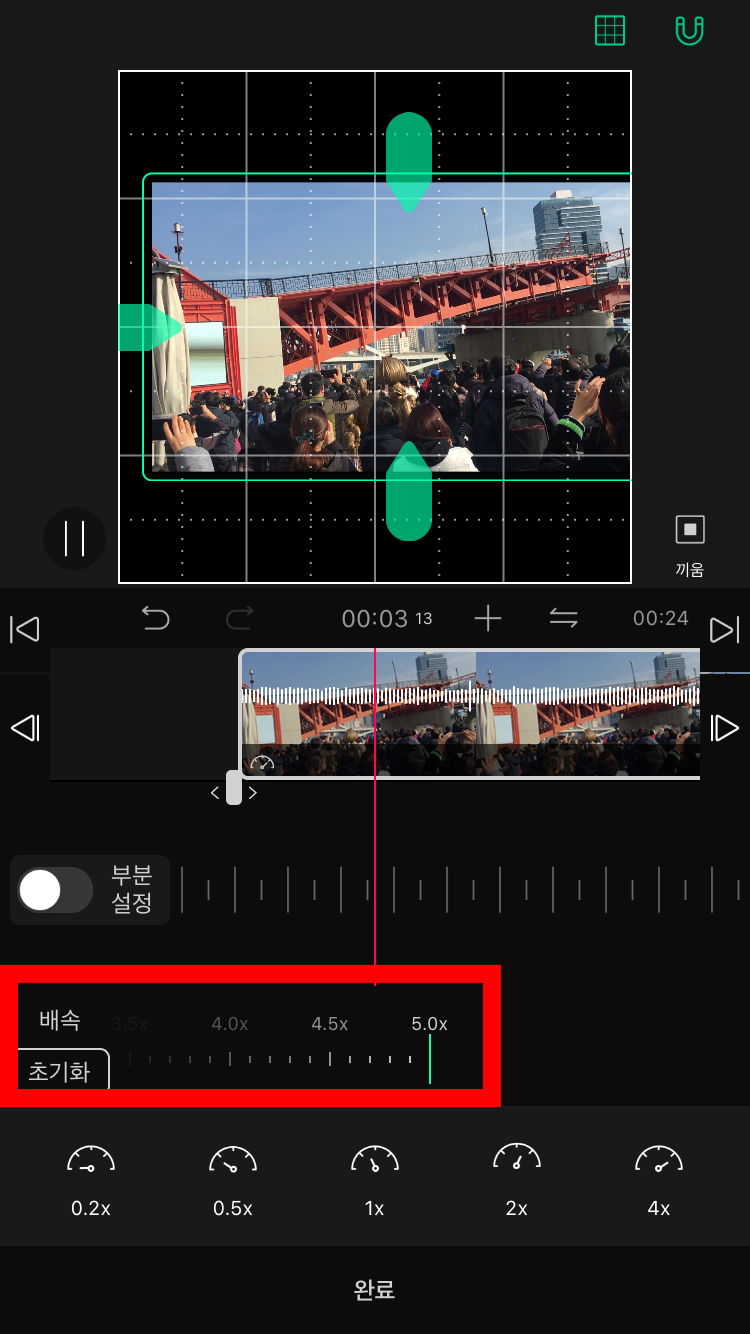
이 번에 움짤로 만들 영상은 너무 길어서 필요한 부분 자르고 배속을 설정해서 움짤로 만들겠습니다. 이 방법은 자세하게 다루지 않을께요.
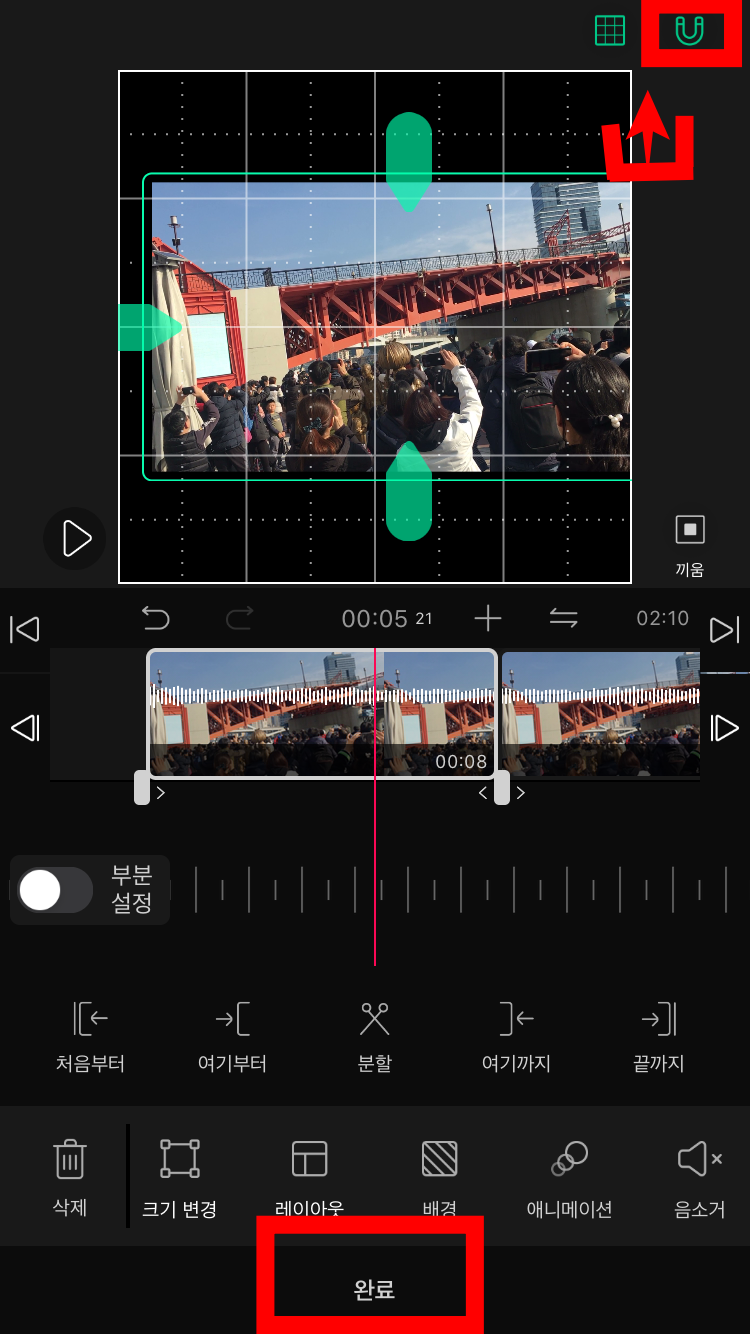
편집이 끝나면 하단에 있는 완료를 누르고 오른쪽 상단에 공유 버튼을 클릭해주세요.
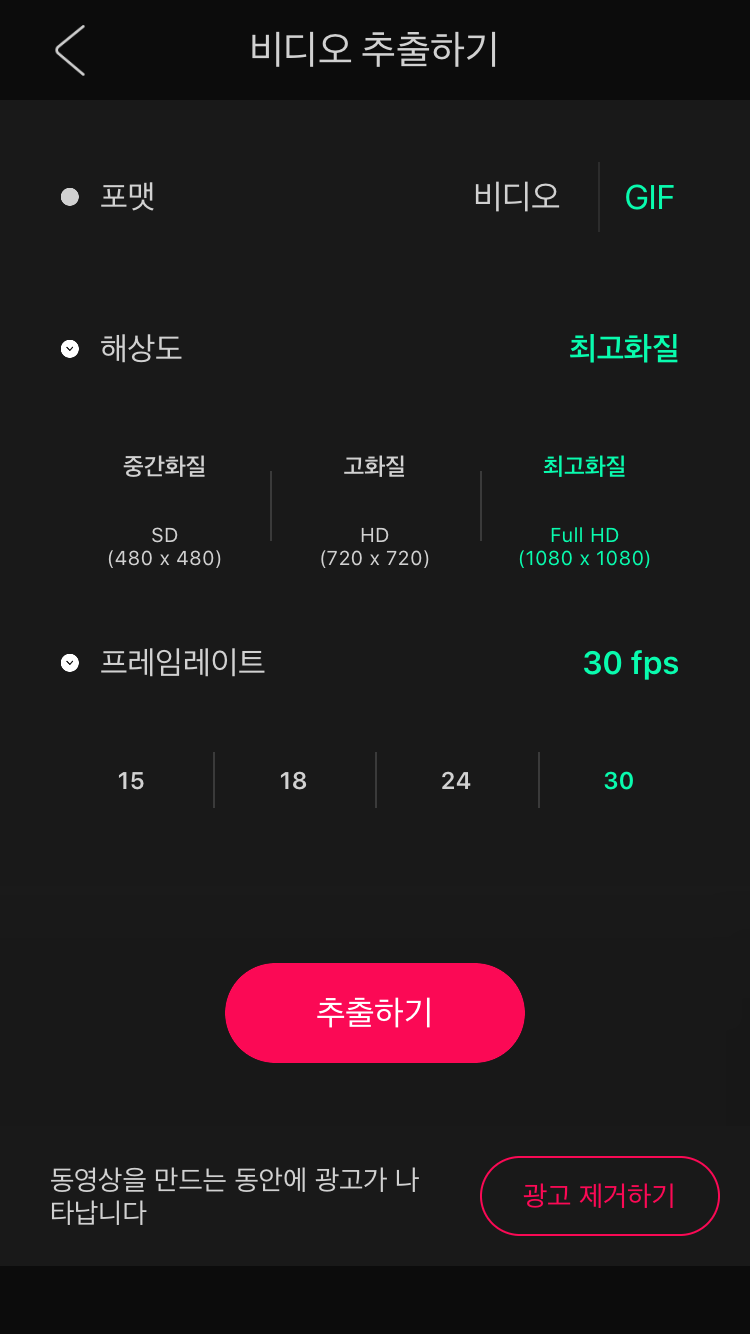
포맷을 움짤 gif 파일로 해주고 나머지 설정은 선택 후 추출하기 버튼을 클릭하면 끝입니다.
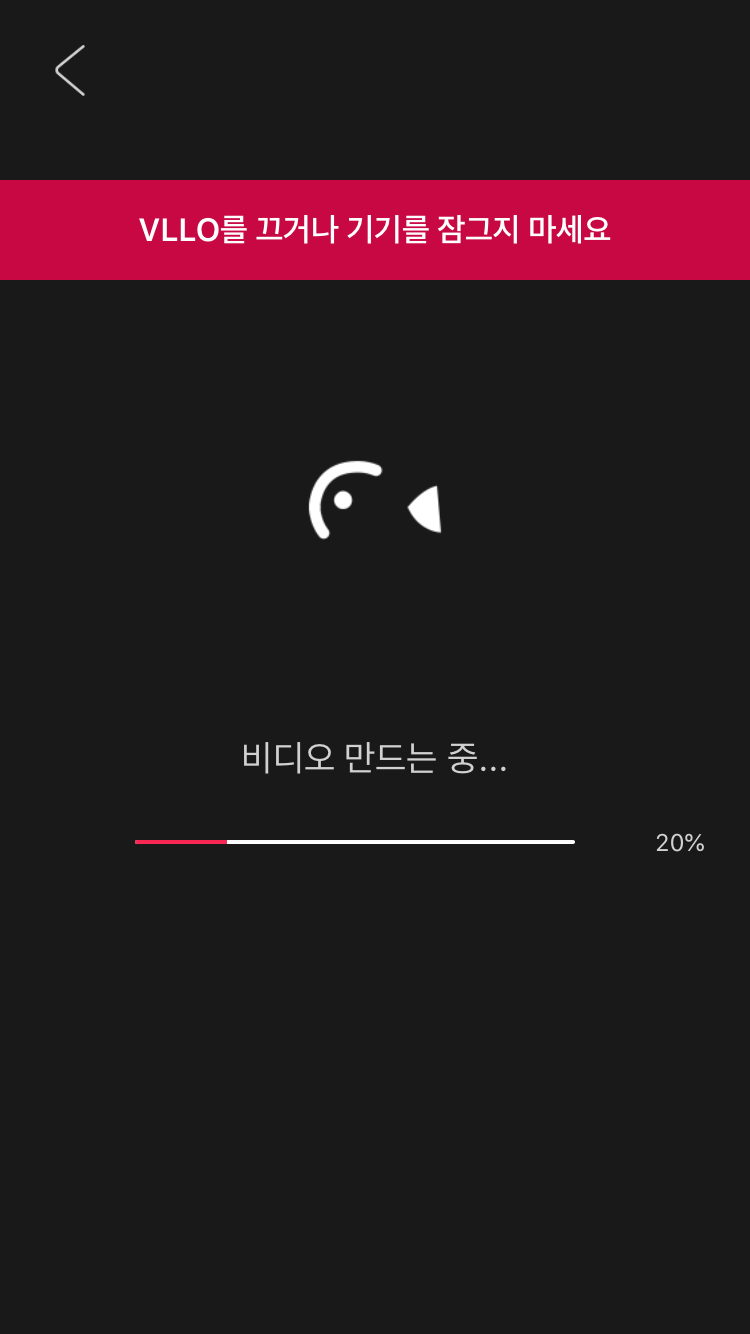
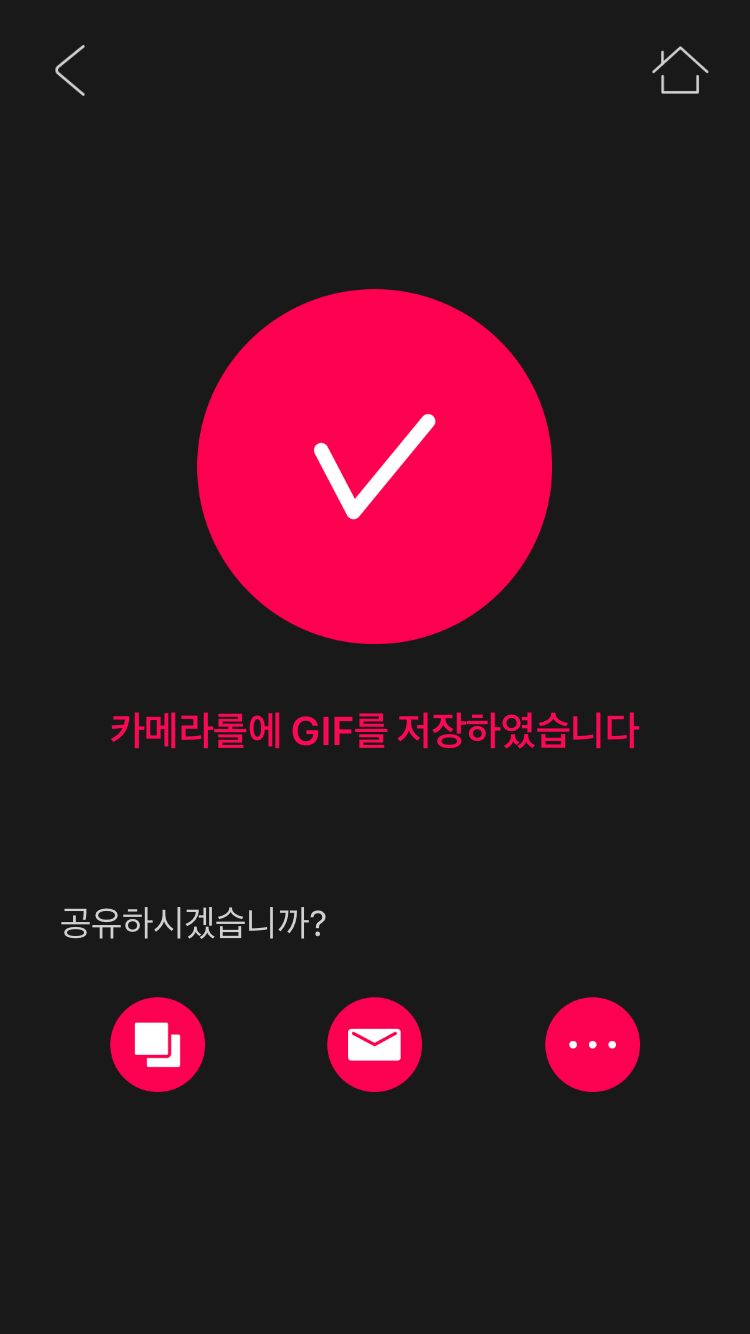
파일이 크면 시간이 조금 걸려요. 그리고 오른쪽 사진처럼 저장이 완료되었다고 나오면 사진 어플이 저장이 됩니다.
아이폰 움짤 만들기 어플 중에 imgplay와 VLLO 어플을 추천드리는데 장단점이 있습니다.
Imgplay 어플은 기능이 단순해서 초보자가 사용하기에는 더 편하지만 무료로 사용하면 워터마크가 붙기 때문에 워터마크를 싫어하시는 분들은 블로를 사용하세요.
블로는 조금 더 동영상 편집 기능이 많지만 처음 사용하기에는 불편할 수는 있지만 기능이 많아요. 무료 어플 중에는 블로가 최고라고 생각합니다.
오늘은 아이폰 움짤 만들기 어플 2가지에 대해 알아보았습니다. 도움이 되셨다면 '좋아요'와 '댓글' 부탁드려요.😘
'유용한 정보 꾸러미 > 스마트폰 어플 꾸러미' 카테고리의 다른 글
| 트위터 이름 바꾸기 따라하면 돼요. (모바일/PC 버전) (0) | 2020.12.09 |
|---|---|
| 인스타그램 비활성화 일주일에 (0) | 2020.12.03 |
| 인스타그램 스토리 글씨 효과 넣기 (2) | 2020.10.09 |
| 인스타 스토리 글씨 움직이기 (0) | 2020.10.08 |
| 쿠팡 로켓배송 조회 간단해요. (2) | 2020.10.06 |



