
보통 사람들은 스캐너를 가끔 이용하거나 사용해도 문서 스캔 1장이나 5장 이하로 사용하는데요. 저 같은 귀차니즘이 심한 사람들은 굳이 복합기를 켜고 컴퓨터와 연결하는 작업이 세상에서 제일 귀찮은 듯합니다.
프린트까지 할려면 복합기를 처음부터 사용하는 게 낫지만 단지 첨부용으로 문서 스캔이 필요하다면 스캔 어플을 사용하는 것을 추천드립니다. 책을 제본하는 것만큼 스캔하는 것이 아니라면 스캔 어플이 편리해요.
오늘은 아이폰 스캔 어플 '메모' 어플로 문서 스캔하는 방법에 대해 알아보겠습니다.
아이폰 스캔 어플 메모장으로 문서 스캔하기
저는 아이폰 메모장 어플로 사용하기 이전에 Iscanner 라는 어플을 사용해서 문서 스캔을 했습니다. Iscanner는 원래 유료이지만 하루에 1~2장 정도는 무료로 스캔이 가능합니다.
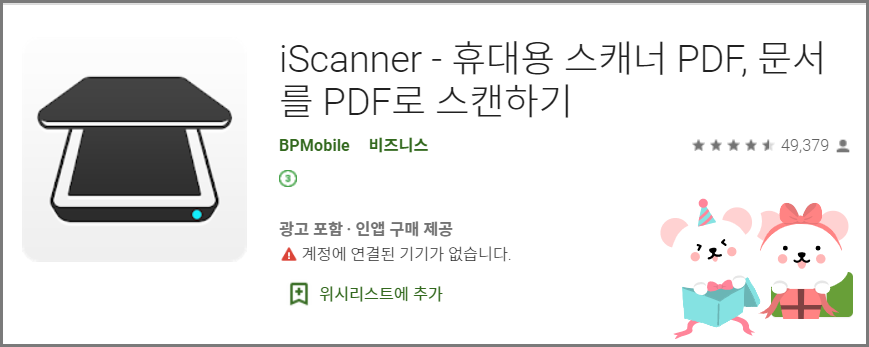
그런데 스캔한 문서 파일을 공유로 내보낼 때 매우 불편한 구조로 되어 있어서 Icloud 이메일로 보내는 방법을 사용했습니다. 보통 앱스토어에 스캔이라고 검색해서 사용할 텐데 불편하니 사용하지 말라는 의미로 알려드려요.
아이폰 스캔 어플로 Iscanner 어플을 사용할려는 분이나 사용하고 있는 분들은 지금부터 알려드릴 아이폰 메모 어플을 활용하는 것을 추천드려요.
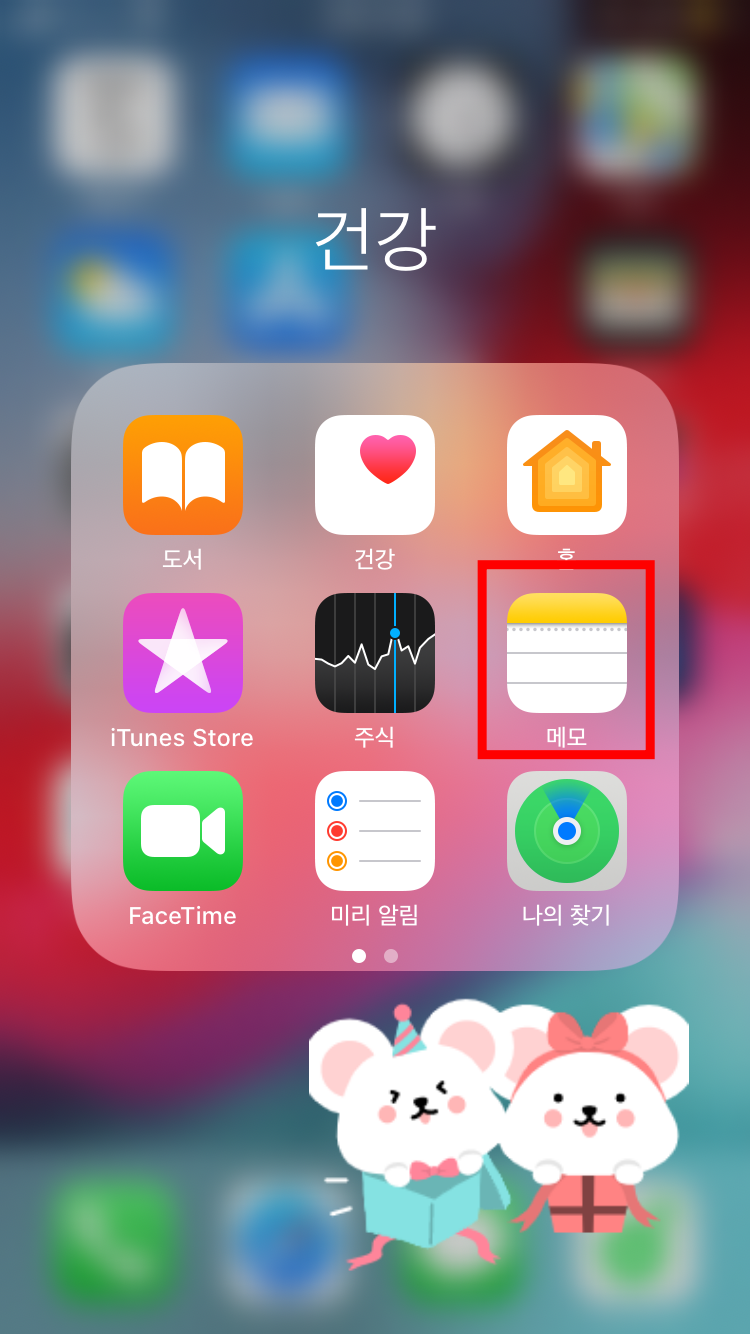
아이폰 메모 어플은 아이폰에서 기존적으로 제공하고 있는 어플로 설치가 되어 있어요. 따로 설치할 필요도 없고 회원가입할 필요 없으니 매우 좋아요. 혹시 메모 어플을 사용하지 않아서 비활성화해서 안 보이는 분들도 계신 텐데 다시 활성화해주세요.
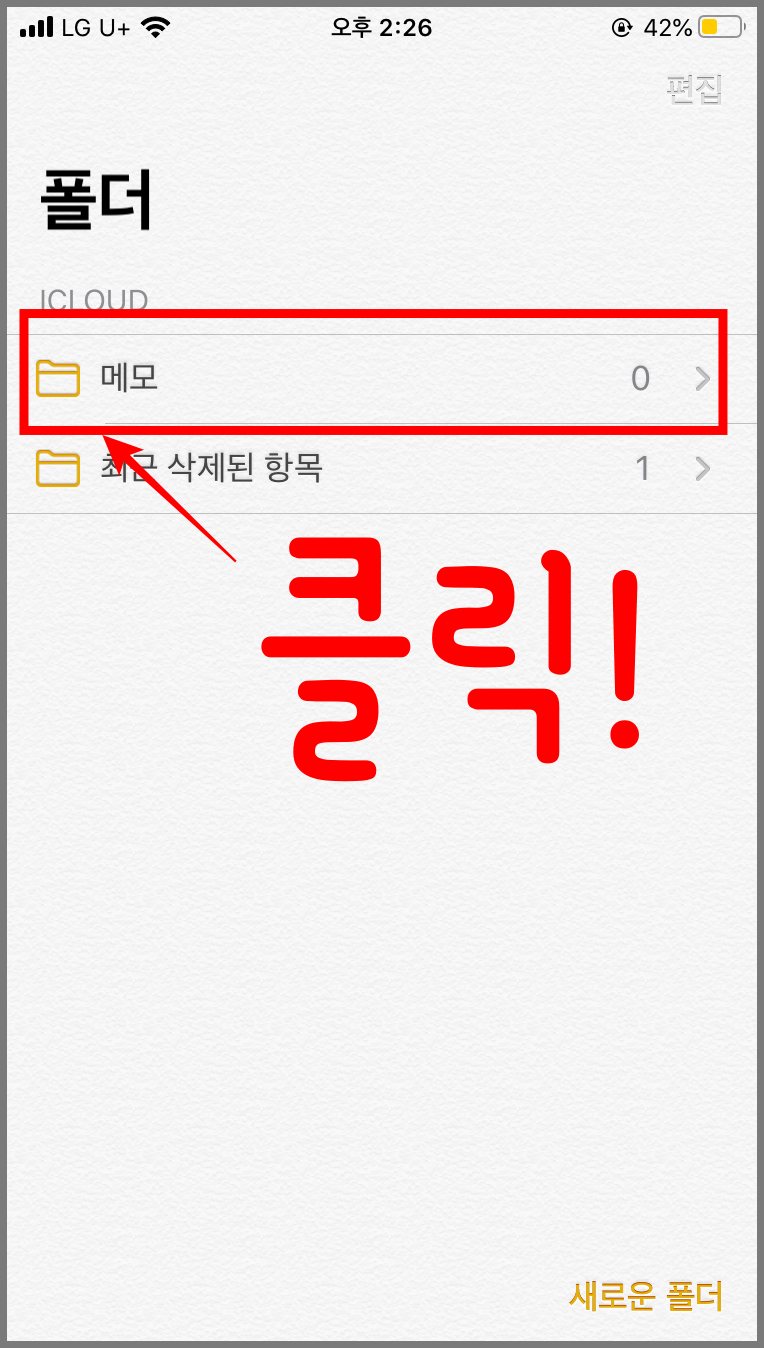
아이폰 메모 어플을 처음 실행하면 위와 같은 화면이 보이실 겁니다. 문서 스캔을 위해 메모를 클릭해주세요.

메모 기능을 잘 사용을 안해서 비어 있습니다. 문서 스캔을 완료하면 여기에 차곡차곡 저장됩니다. 메모를 하기 위해 오른쪽 하단에 있는 '작성' 버튼을 클릭해주세요.

위 화면은 아이폰 메모 기능으로 일반적인 메모장입니다. 단순히 타이핑할 수도 있습니다. 아이폰 스캔 어플로 메모장을 사용하려면 카메라 버튼을 클릭해주세요.
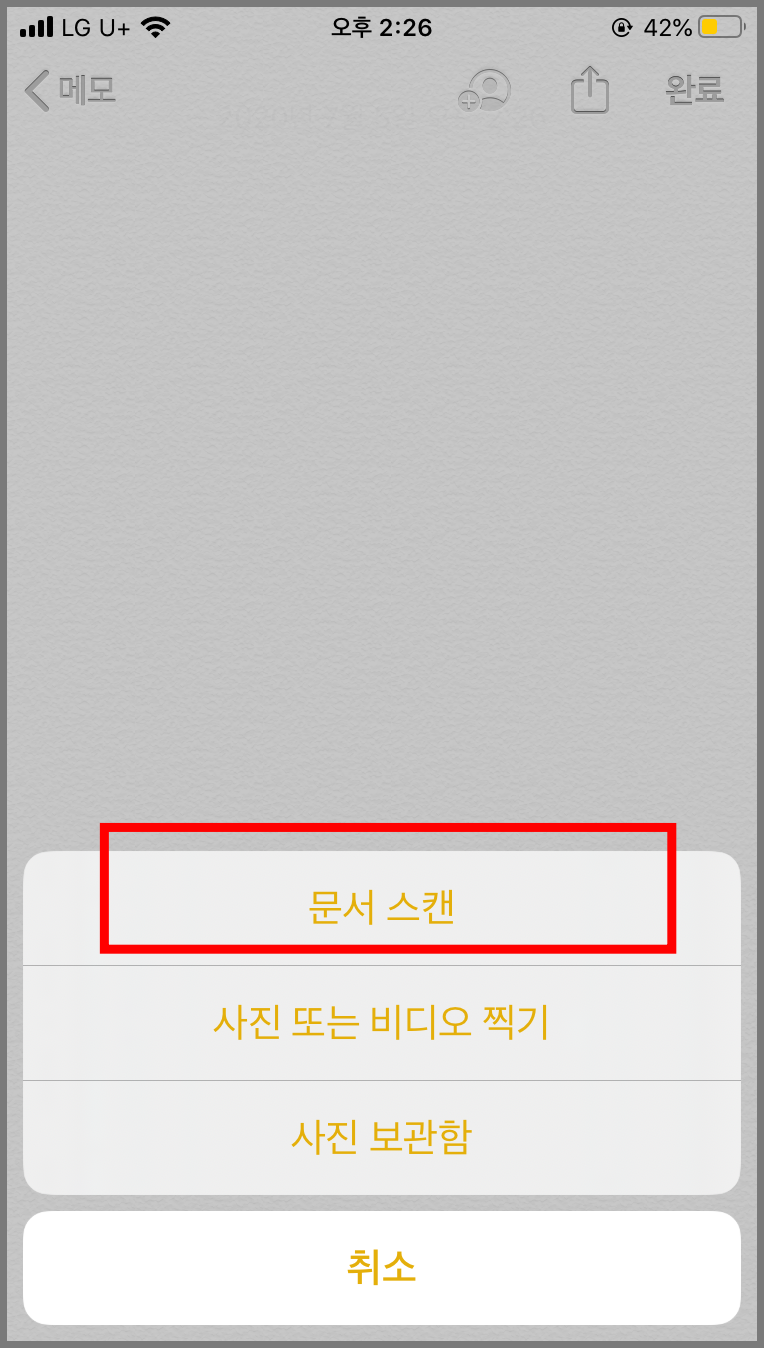
문서 스캔이 보입니다. 문서 스캔을 클릭해주세요.
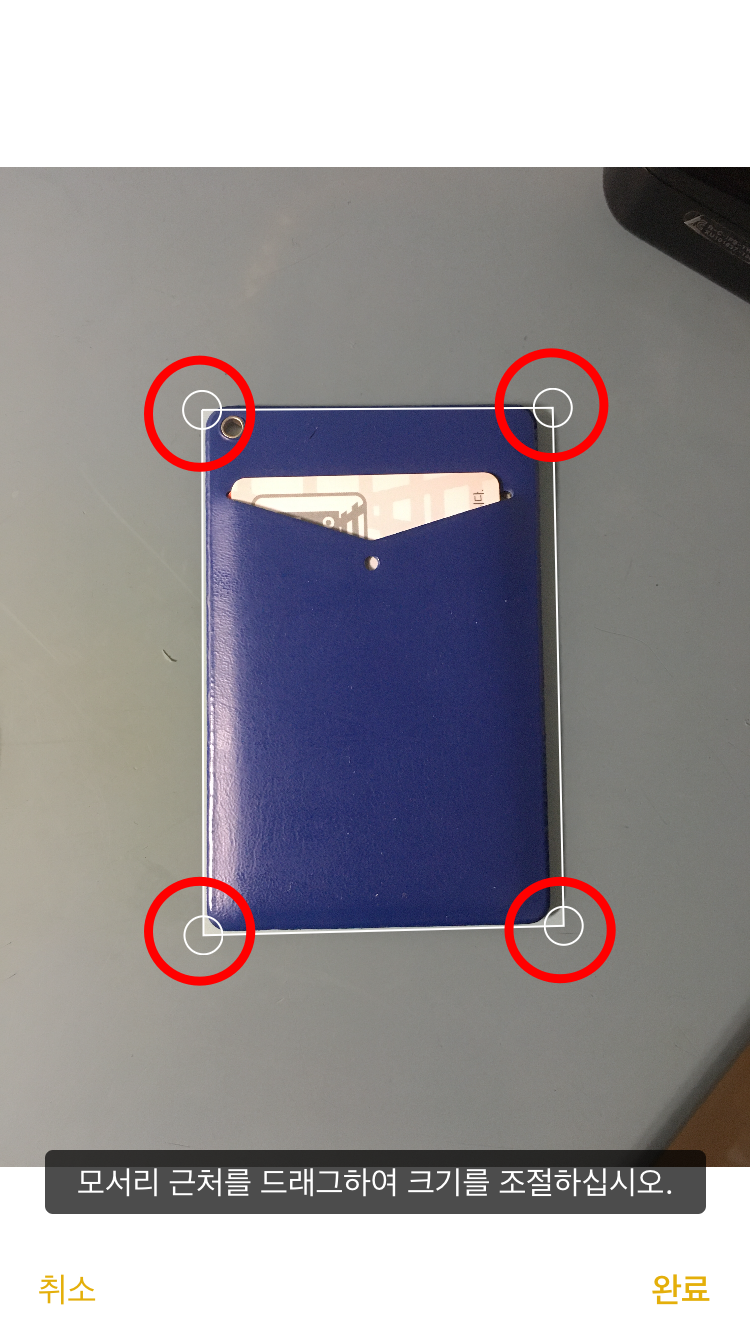
문서 스캔을 누르면 카메라로 넘어가고 자동으로 네모를 인식하고 인식이 완료되면 사진을 찍씁니다. 버튼을 클릭해서 수동으로도 가능하고요.
위 사진은 사진이 찍히고 난 뒤의 모습입니다. 인식된 네모칸 모서리에 흰색의 동그라미 4개가 보이는데 클릭해서 보다 더 정확하게 조정을 하시면 됩니다.
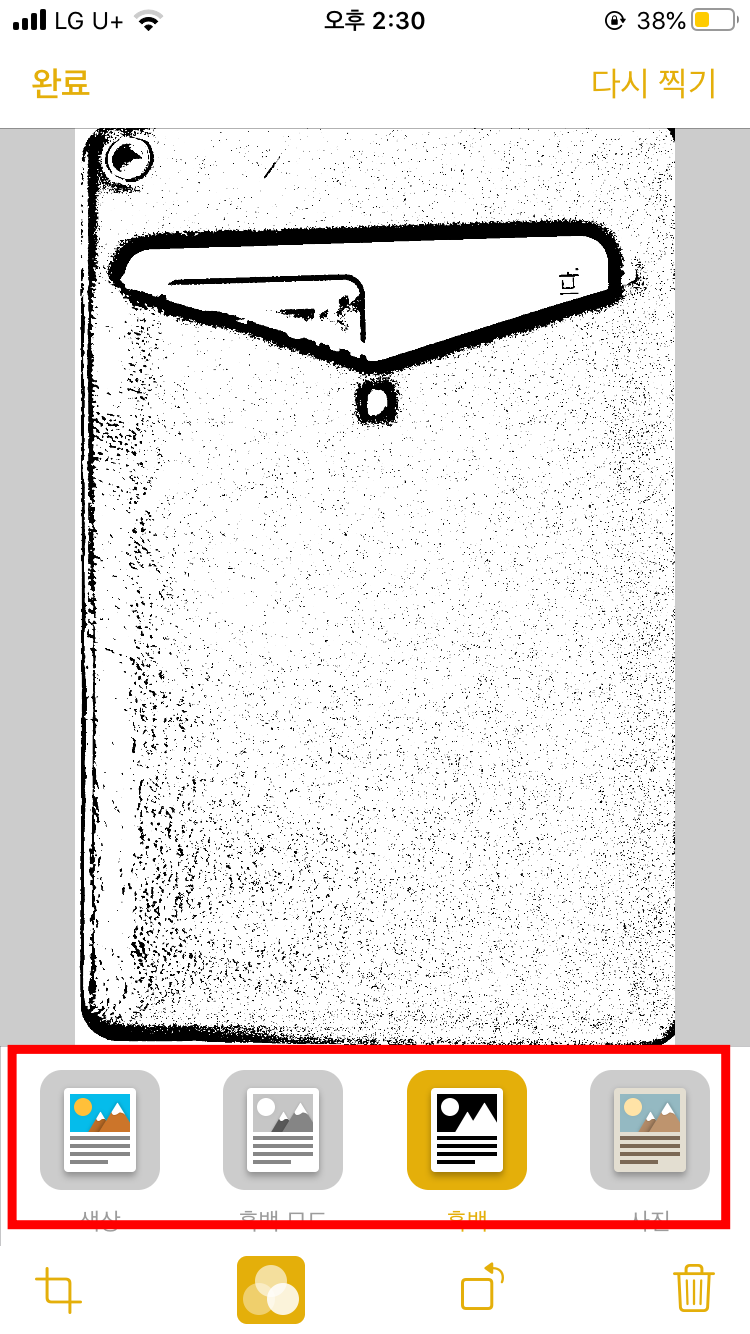
모서리 조정 옆에 보면 3원 아이콘?이 있는데 여기서는 색상 사진, 흑백사진, 흑백 반전사진을 설정할 수 있습니다.
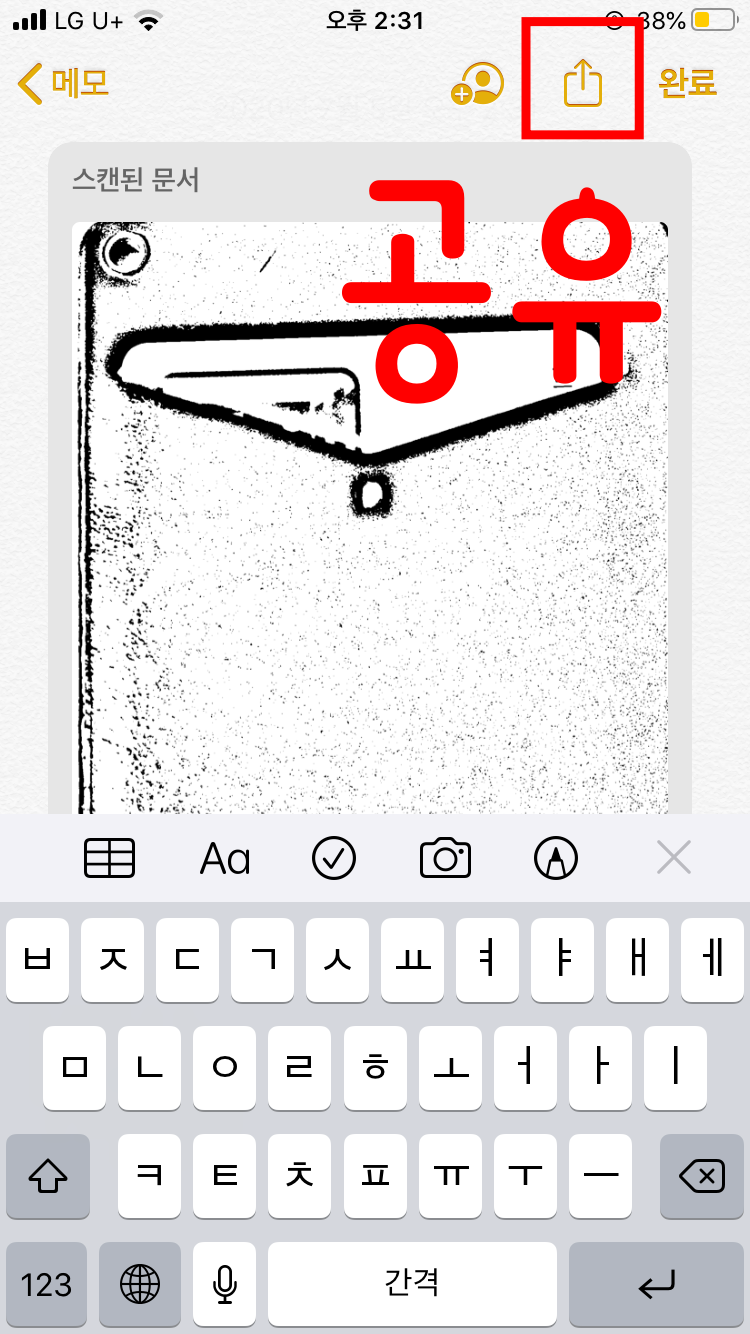
완료를 누른고 난 뒤의 화면으로 상단에 공유 버튼을 눌러 파일을 보내겠습니다.
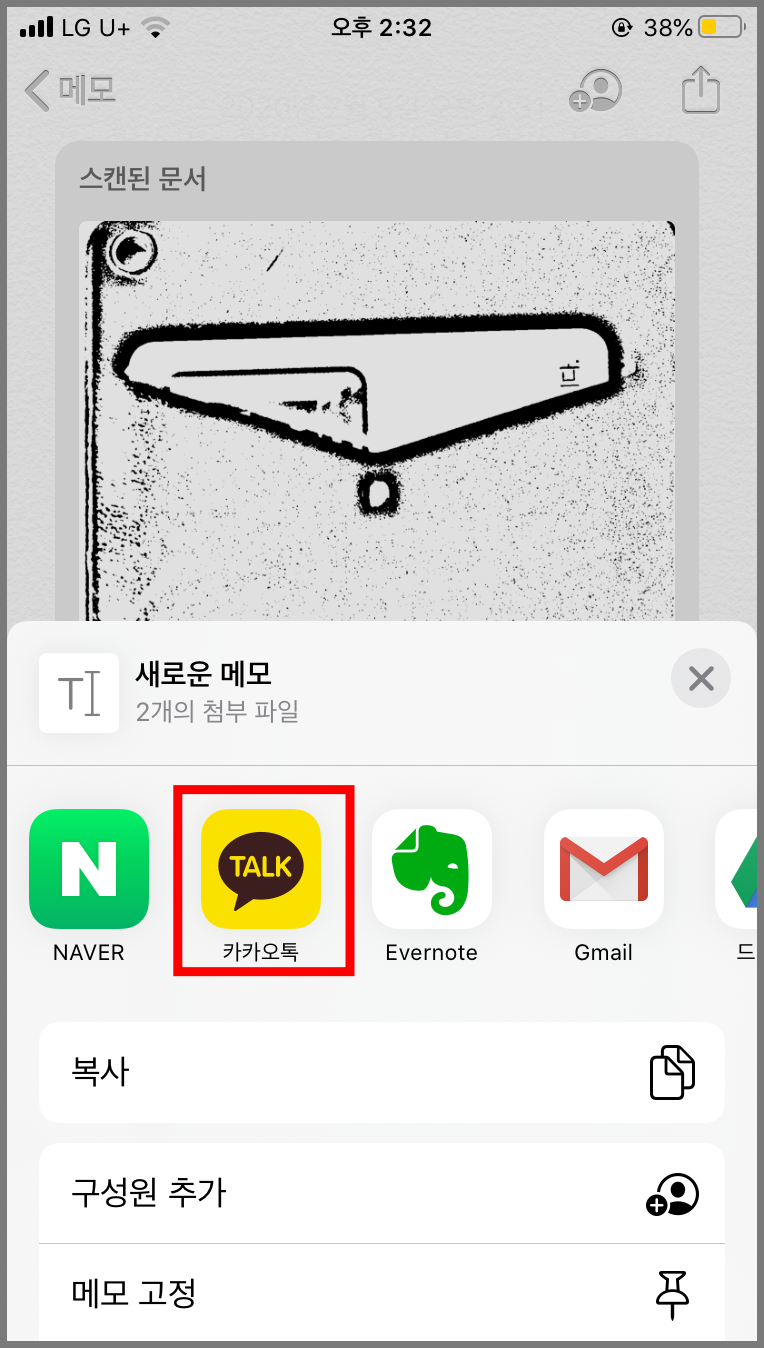
공유 가능한 어플리케이션은 많으나 개인적으로 카톡이 편해서 저는 주로 카톡으로 보내고 있습니다.
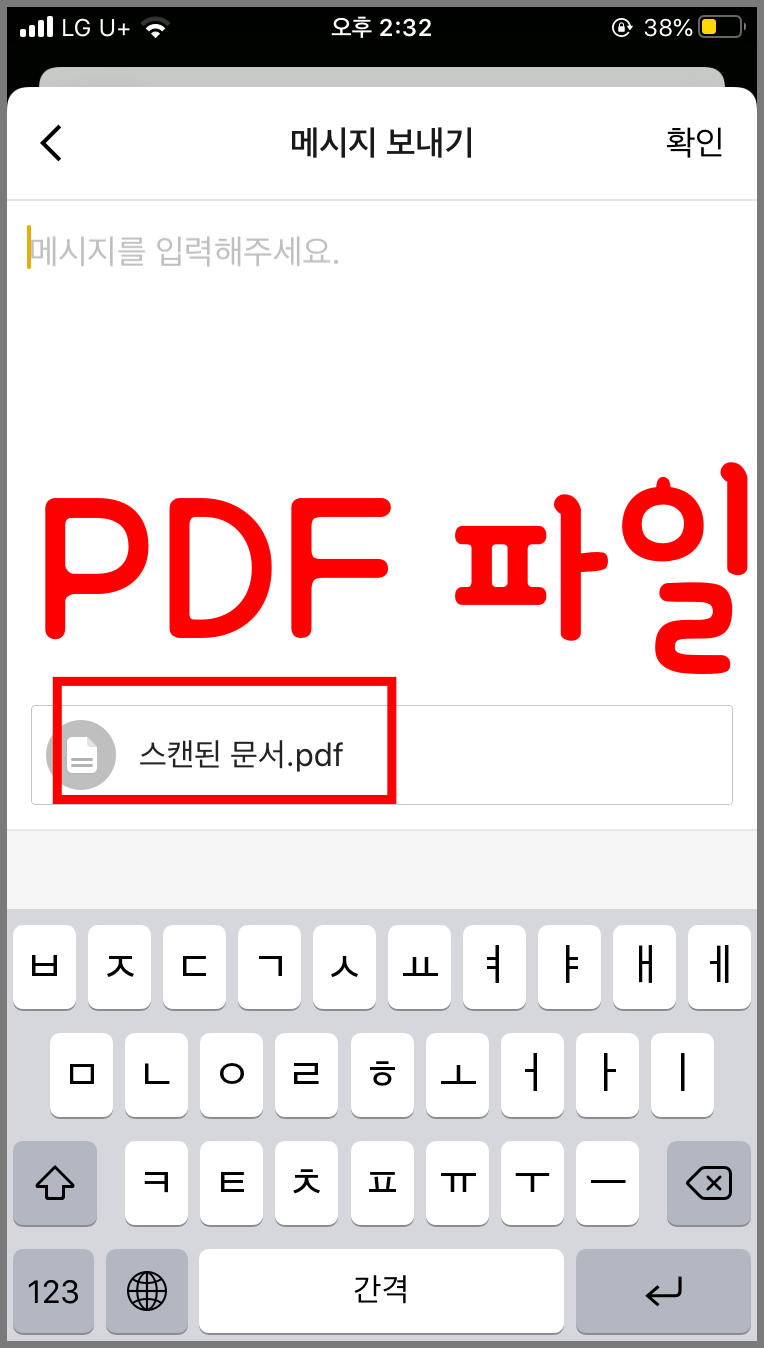
스캔한 파일은 PDF파일로PDF 파일로 저장되어 있습니다. PDF 파일로 자동으로 저장되니 매우 편리합니다.
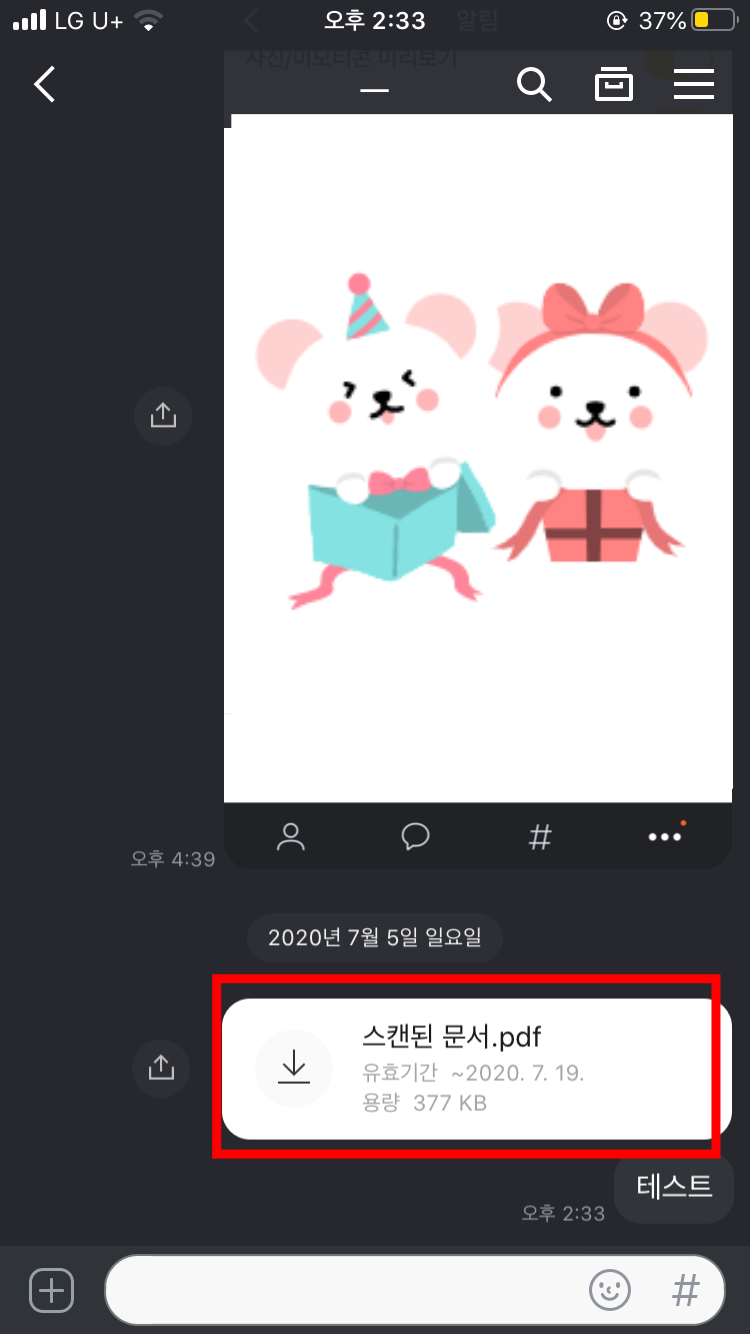
카톡으로 스캔한 파일을 보내기까지 완료해 보았습니다.
오늘은 자주 사용하진 않지만 알아두면 매우 유용한 아이폰 스캔 어플로 메모 어플을 활용하는 방법에 대해 알아보았습니다. 앞으로 간단한 문서 스캔은 메모장을 사용하세요.
도움이 되셨다면 '좋아요' 부탁드려요.
'유용한 정보 꾸러미 > 스마트폰 어플 꾸러미' 카테고리의 다른 글
| 스마트폰으로 돈벌기 패널나우 후기 (1) | 2020.07.15 |
|---|---|
| 앱테크 추천, 무조건 애드픽 설치하세요. (0) | 2020.07.14 |
| 아이폰 카톡 키워드 알림 설정 폐지 (0) | 2020.07.06 |
| Yes24 북클럽 ebook (모바일, pc) 및 해지 예약 방법 (0) | 2020.07.05 |
| 맥도날드 맥모닝 가격, 시간 및 할인 꿀팁 (0) | 2020.06.17 |



