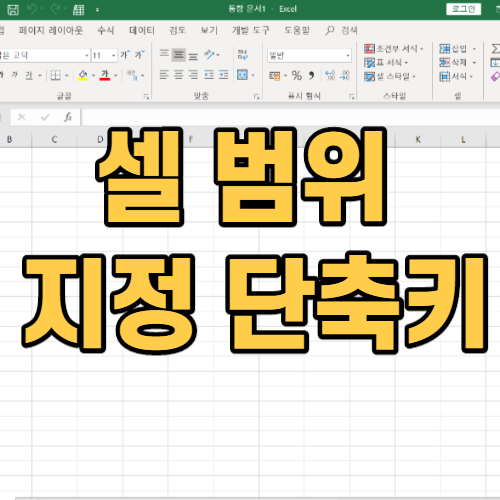
엑셀은 무수히 많은 셀의 집합 형태로 이루어져 있습니다. 셀 하나 당 데이터를 입력할 수 있고, 데이터를 정제하거나 시각화하는데 범위 지정을 필수입니다.
그렇기 때문에 엑셀 작업의 시작은 데이터 입력과 셀 범위 지정입니다. 셀 범위 지정을 매우 많이 하기 때문에 단축키를 알면 유용합니다. 오늘은 엑셀 셀 범위 지정 단축키에 대해 알아보겠습니다.
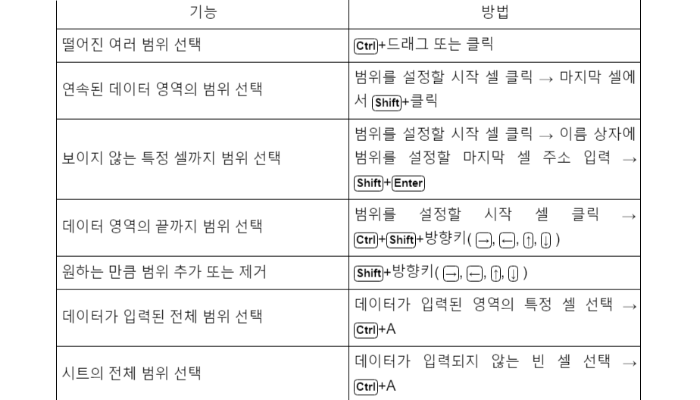
엑셀 셀 범위 지정 단축키 알아보기
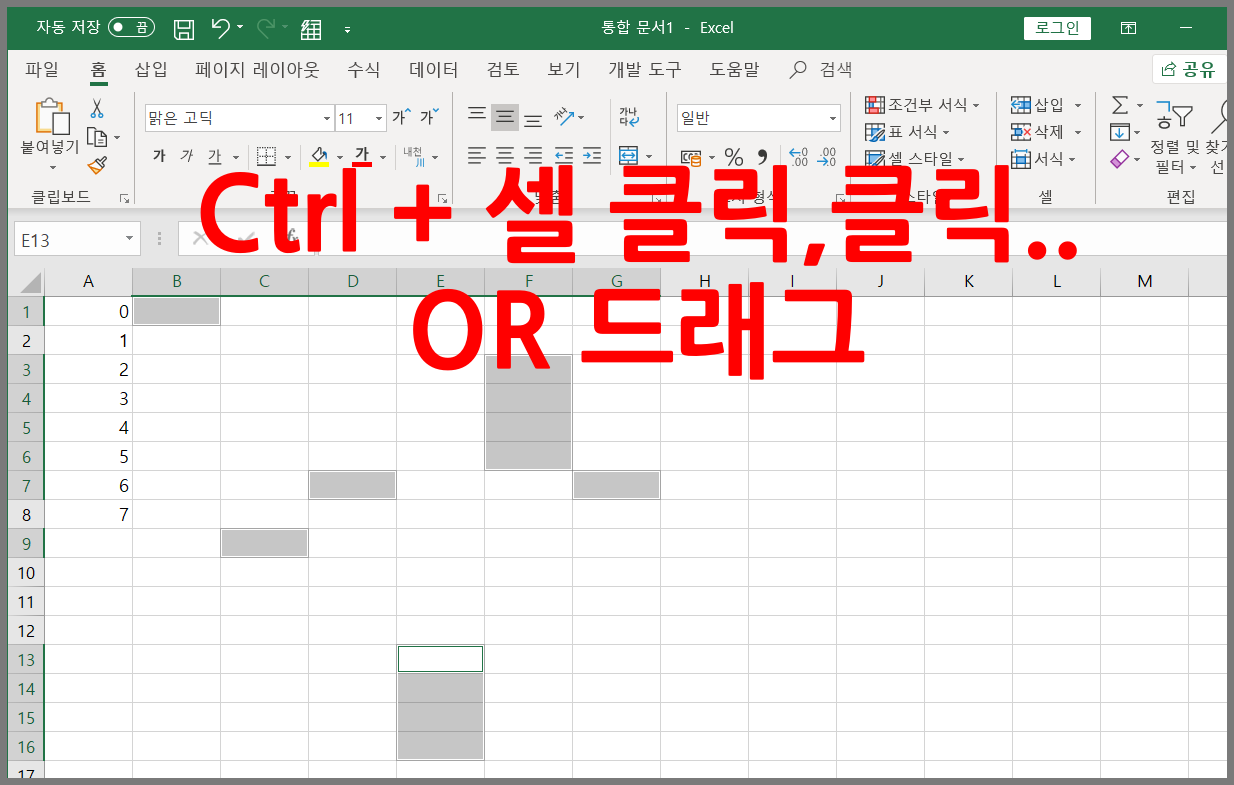
떨어진 범위 선택 이란 말이 엑셀 초보에게는 익숙하지도 않고 별로 중요하지도 않습니다. 그냥 지금 엑셀을 켜고, Ctrl + 클릭, 드래그 단축키를 사용해보세요. 백문이불여일타입니다.
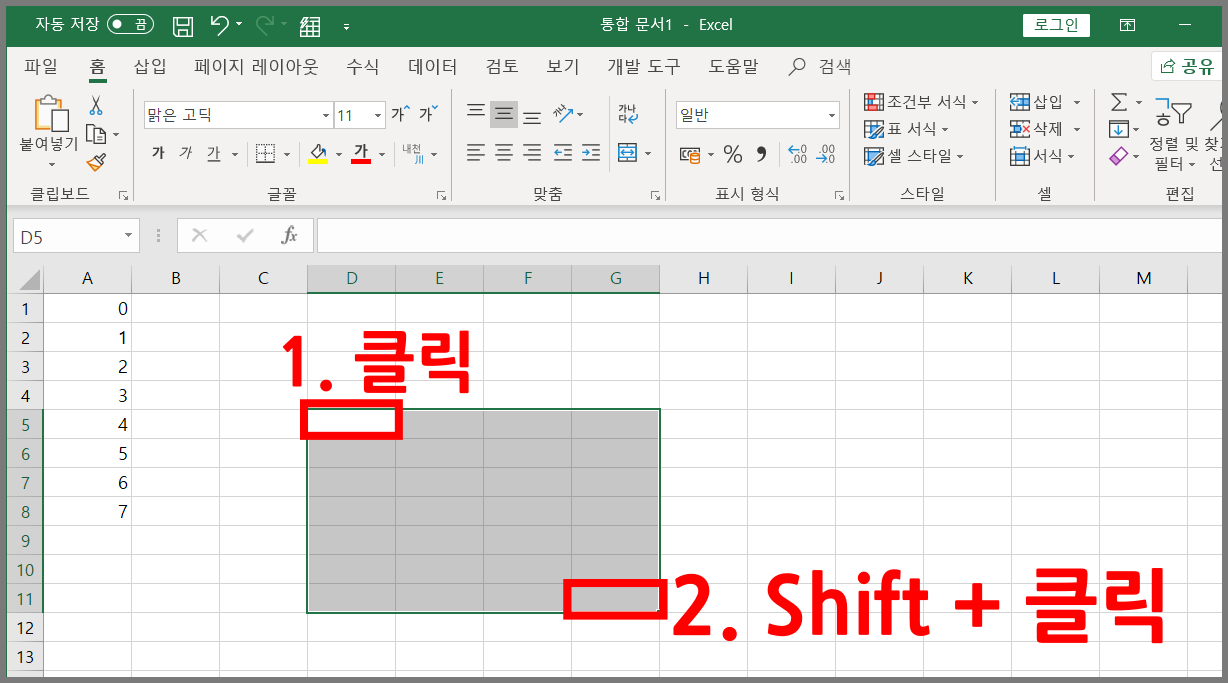
Shift + 클릭은 드래드로 셀 범위를 지정하는 것과 비슷하지만, 한 페이지에 안 들어올 만큼 거리가 있는 셀의 경우 마우스로만 드래그하기엔 힘들지요.
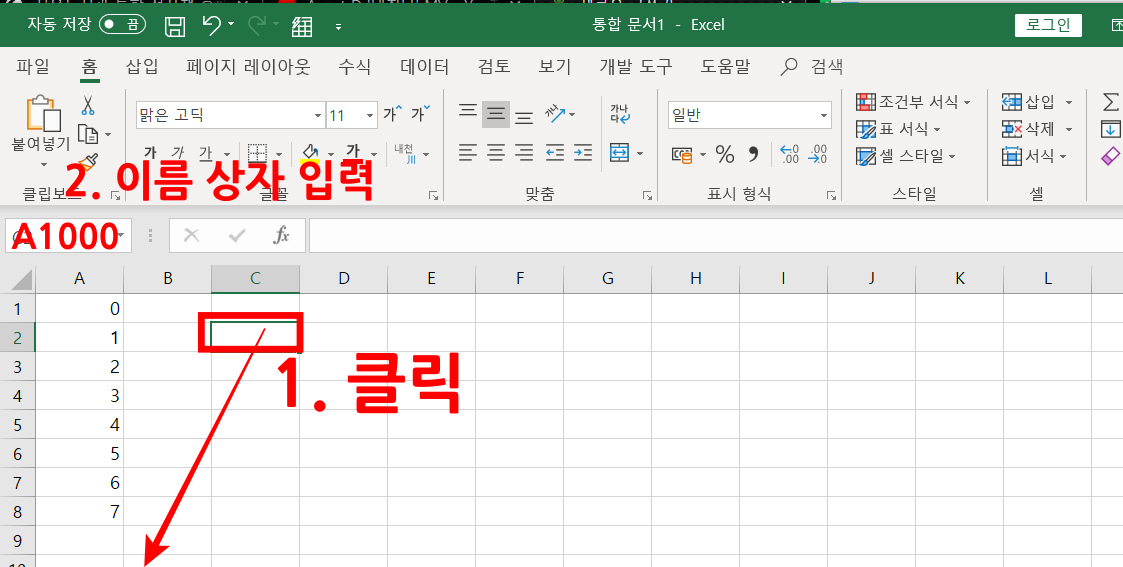
위 사진처럼 특정 셀을 지정하면 C2~A1000셀까지 범위를 지정할 수 있습니다. 방법은 범위 시작 셀을 클릭한 뒤 이름 상자에 범위 지정 마지막 셀 넘버를 입력하고 Enter를 누르면 됩니다.
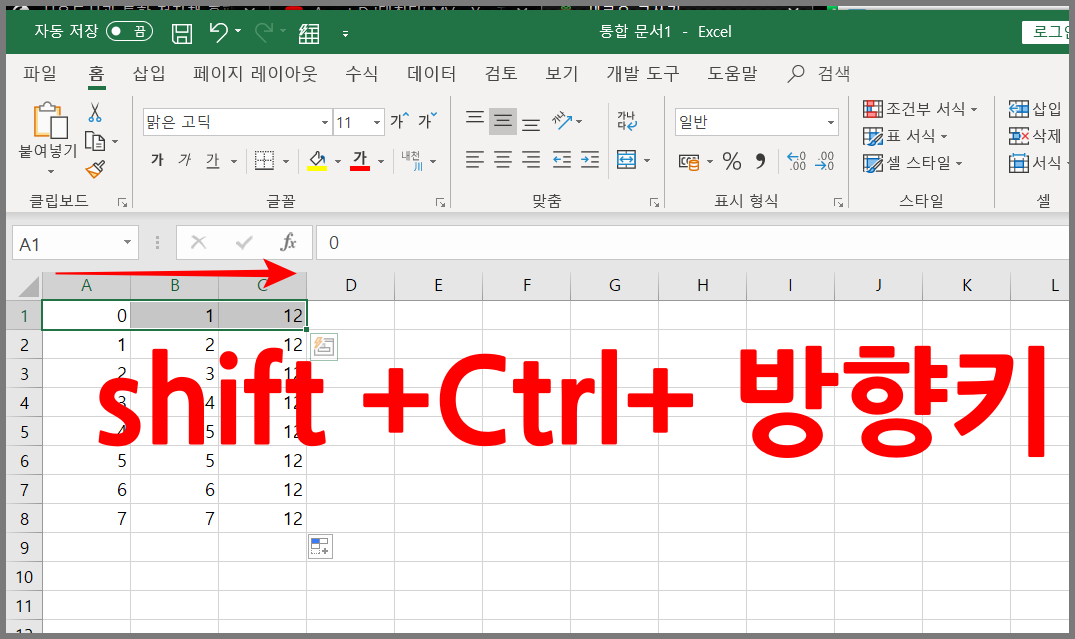
위의 사진을 보면 A1~C1셀까지 모두 연속되어 데이터가 입력되어 있습니다. 셀이 연속되어 있고 shift + ctrl + 방향키를 누르면 열 혹은 행의 연속된 셀을 모두 범위 지정할 수 있습니다.
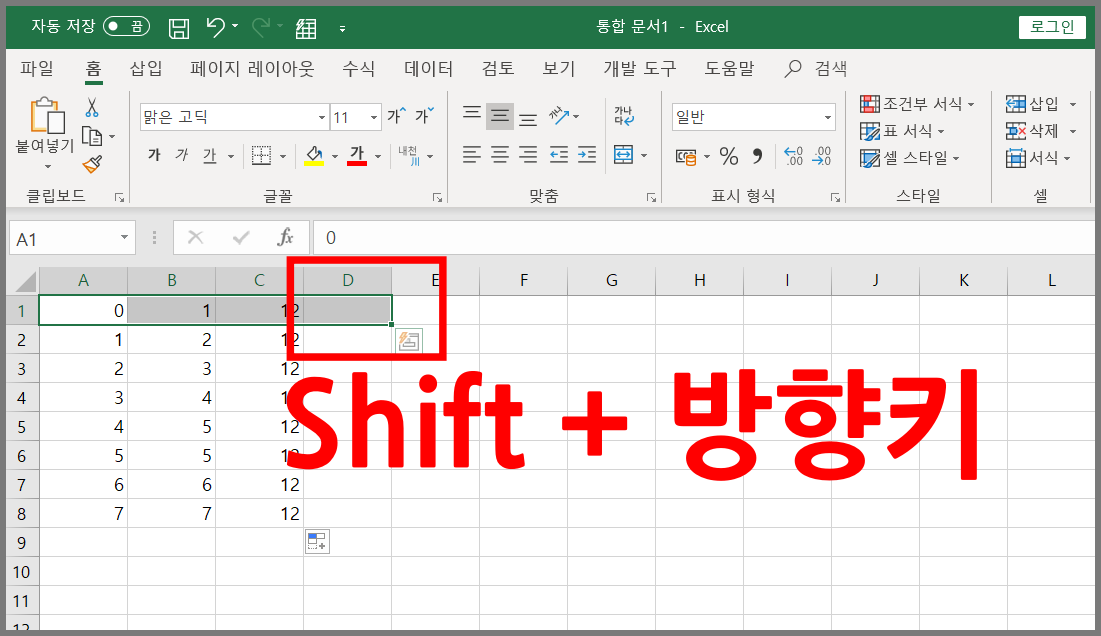
범위를 지정했는데 그 범위를 추가하고 싶거나, 제거하고 싶다면 Shift + 방향키를 사용할 수 있습니다.
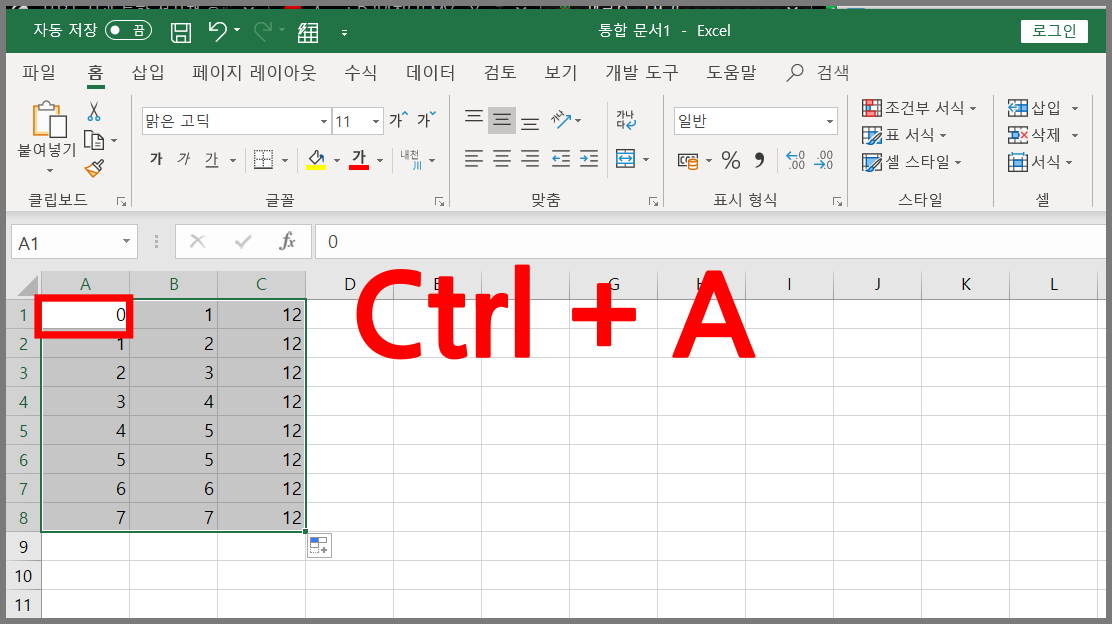
데이터가 연속된 셀을 클릭하고, ctrl + a를 누르면 연속된 데이터가 있는 셀이 전체 범위 선택이 됩니다.
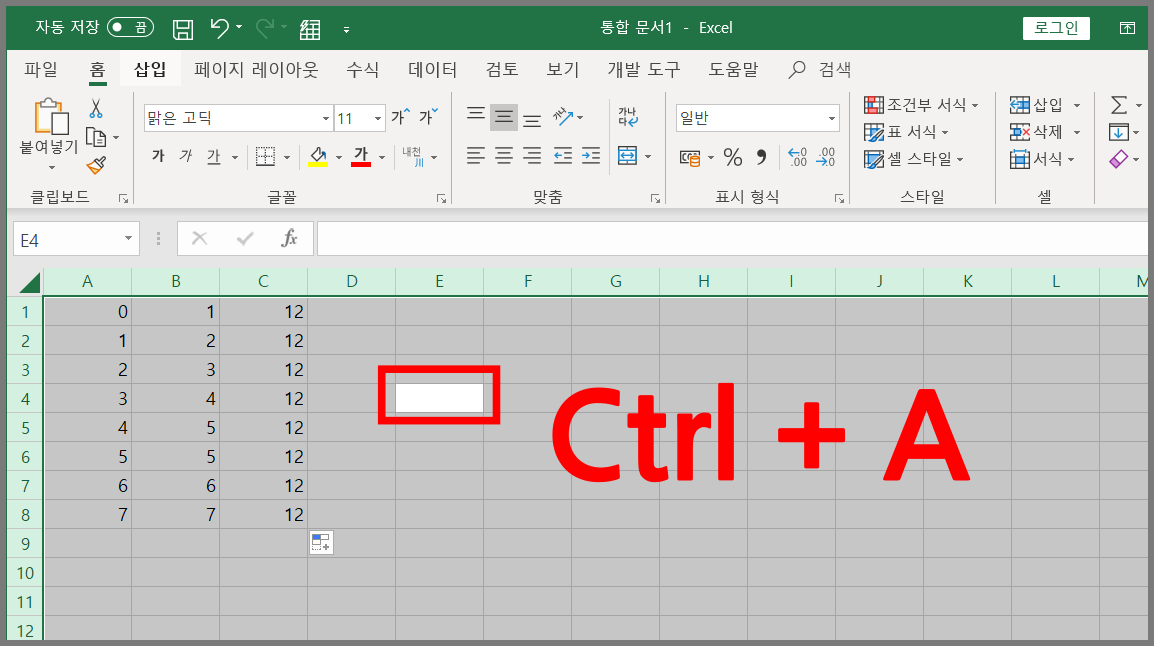
반대로 데이터가 입력되지 않은 셀을 클릭한 후 ctrl + a를 누르면 시트 전체 범위 선택이 됩니다.
옛날에 영어공부를 잘하려면 책 한 권을 여러 번 보라는 말이 있었습니다. 반복 학습이 중요하다는 말인데요. 이것은 엑셀도 마찬가지입니다. 엑셀의 기능은 너무나 많고 모두 다 기억하기란 쉽지 않습니다.
주로 사람들은 엑셀을 잊어버렸을 때, 검색을 하는데요. 이 방법은 효율적이지 않습니다. 이유는 블로거마다 성향도 다르고 구성이 천차만별이기 때문에 리마인드 하는데 시간이 더 걸립니다.
공부할 때, 매번 새책으로 공부를 하면 효율적일까요? 그렇기 때문에 자신과 맞는 블로그 하나를 구독하는 방법이 가장 좋습니다.
오늘은 엑셀 범위 지정 단축키에 대해 알아보았습니다. 도움이 되셨다면 '좋아요' 부탁드려요.
'엑셀 > 기본' 카테고리의 다른 글
| 엑셀 기호 단축키 및 자주쓰는기호 정리 [엑셀 꾸러미] (0) | 2020.05.31 |
|---|---|
| 엑셀 셀 선택하기 [엑셀 꾸러미] (0) | 2020.05.30 |
| 엑셀 결재란 만들기, 그림으로 복사하면 됨 [엑셀 꾸러미] (0) | 2020.05.29 |
| 셀 포인터 이동 단축키[엑셀 꾸러미] (0) | 2020.05.28 |
| 엑셀 캡쳐, 엑셀만 사용해서 스크린샷 넣기 [엑셀 꾸러미] (0) | 2020.05.27 |



