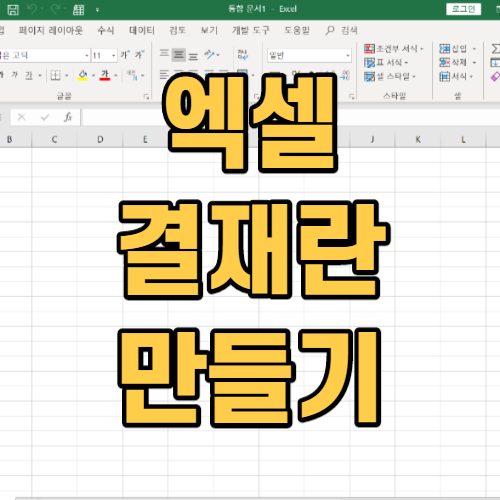
보고서, 발주서 등 문서 작업을 할 때, 결재란을 거의 무조건 들어갑니다. 그렇기 때문에 엑셀로 결재란을 만드는 방법을 아는 것은 직장 생활하는 데 있어서 필수하고 할 수 있는데요. 오늘은 엑셀 결재란 만드는 방법에 대해 알아보겠습니다.
엑셀 결재란 그림으로 복사해서 만들기

위 사진은 구매발주서에 있는 결재란입니다. 자세히 보시면 결재란의 테두리가 엑셀의 셀과 일치하지 않는다는 것을 알 수 있는데요.
일치하지 않는 이유는 엑셀 시트 안에 있는 데이터를 정리하는 데 있어서 셀의 넓이가 데이터에 의해 정해지기 때문입니다. 결재란은 데이터가 아닌 정적인 표시에 불가하기 때문에 '그림으로 복사하기' 기능을 사용해서 만든 겁니다.
그럼 결재란을 그림으로 복사해 만들어보겠습니다.
새 시트를 만들어서, 아래와 같이 결재란을 만들어 주세요.
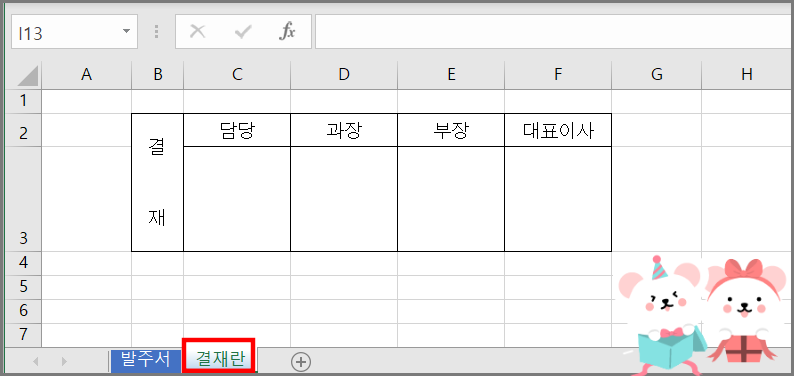
결재란을 전체 선택하고 나서 Ctrl + c를 눌러서 클립보드에 저장해줍니다. 참고로 엑셀 전체 선택 단축키는 Ctrl + A입니다. 그밖에 업무 시간을 단축시켜주는 엑셀 선택 영역 단축키가 궁금하시다면 이 링크를 참고하세요.
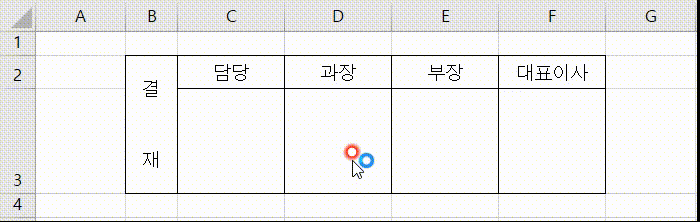
클립보드에 저장된 결재란을 발주서 시트에 우클릭 후, 그림으로 붙여 넣기를 하시면 됩니다. 이때 그림으로 붙여 넣기와 연결된 그림으로 붙여 넣기 기능 모두 사용해도 되지만 후자가 더 좋아요.
※ 아래 gif 파일이 이상한데요. 클릭해서 보시면 잘 나옵니다.
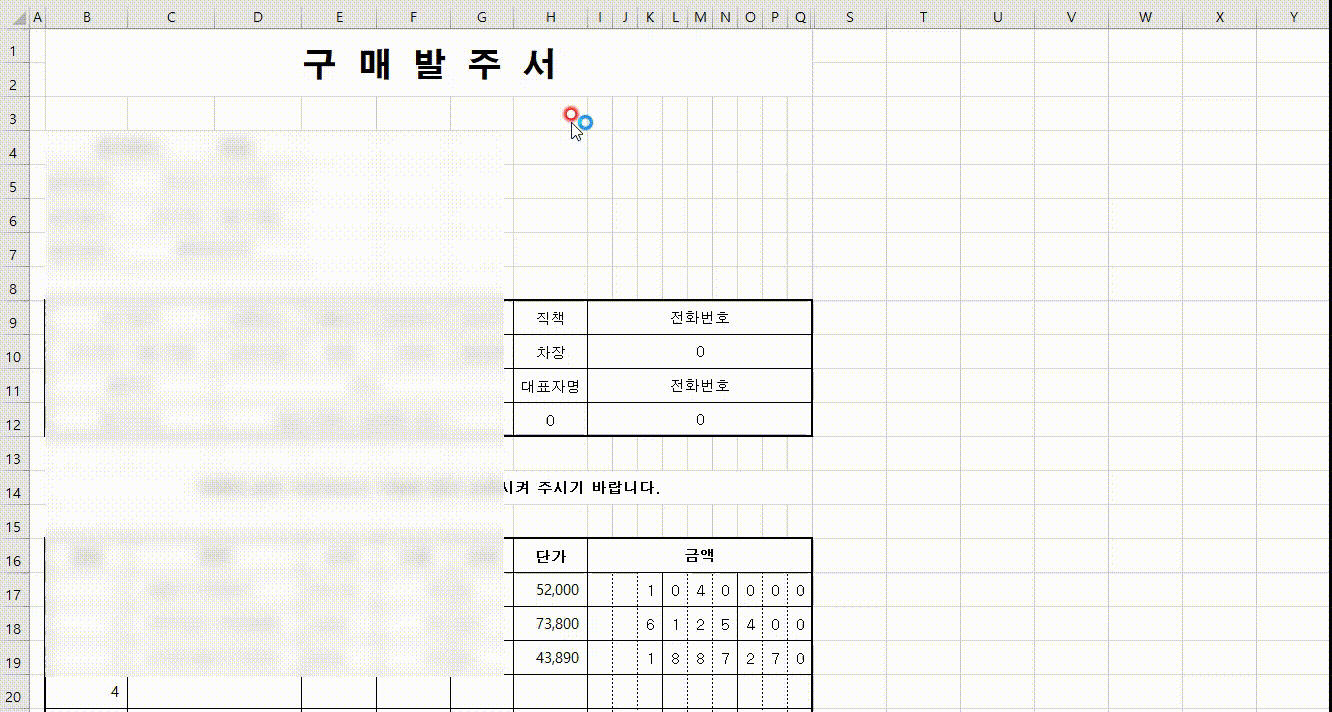
연결된 그림으로 붙여 넣으면 결재란의 원본과 복사본이 다른 시트에 있지만 원본을 수정하면 복사본도 자동으로 변경이 되는 장점이 있습니다.
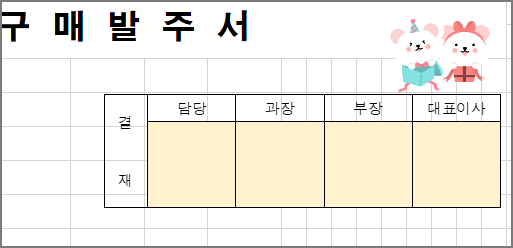
공부할 때마다 새책으로 공부하면 효율적일까요? 책의 구성이 달라서 복습하는데도 시간이 훨씬 오래 걸릴 것입니다. 많은 분들이 엑셀 기능을 검색으로 찾을 때마다 새로운 블로그로 보고 있습니다.
매번 새책을 보는 것처럼 비효율적입니다. 빠르게 엑셀 기능을 리마인드 하고 싶은 분들은 블로그 하나를 구독이나 즐겨찾기로 보는 것을 추천드립니다.
'엑셀 > 기본' 카테고리의 다른 글
| 엑셀 기호 단축키 및 자주쓰는기호 정리 [엑셀 꾸러미] (0) | 2020.05.31 |
|---|---|
| 엑셀 셀 선택하기 [엑셀 꾸러미] (0) | 2020.05.30 |
| 엑셀 셀 범위 지정 단축키 [엑셀 꾸러미] (0) | 2020.05.29 |
| 셀 포인터 이동 단축키[엑셀 꾸러미] (0) | 2020.05.28 |
| 엑셀 캡쳐, 엑셀만 사용해서 스크린샷 넣기 [엑셀 꾸러미] (0) | 2020.05.27 |



