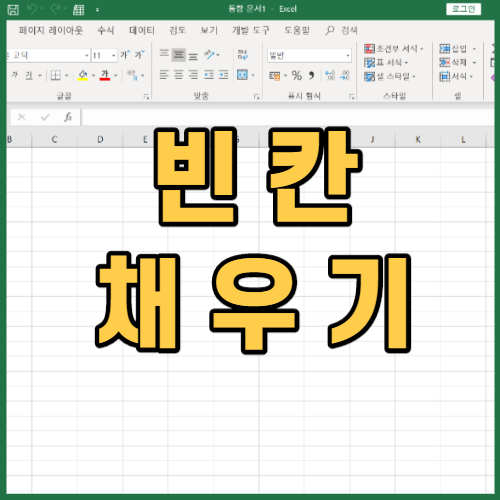
엑셀로 문서 작업을 할 때, 빈셀들에 똑같은 데이터를 입력해야 하는 경우가 있는데요. 예를 들어, 빈칸에 "없음"이나 숫자 "0"을 입력해야 합니다.
빈칸의 수가 한 자리 수라면 그나마 직접 입력 해도 됩니다. 그렇지만 그런 경우는 별로 없죠. 엑셀 빈칸에 한번에 입력하는 방법을 알면 작업 시간이 현저히 줄어듭니다. 매우 간단한 작업이니, 끝까지 보는 것을 추천드립니다.
※움짤입니다.
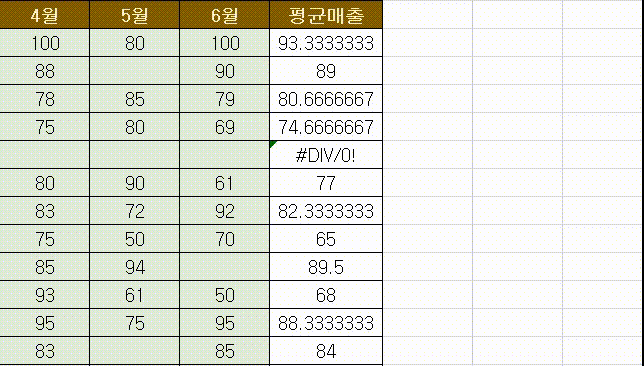
엑셀 빈칸 채우기, 빈셀 채우기
엑셀의 빈칸을 모두 찾고 데이터를 입력하는 키를 입력하면 됩니다. 그럼 우선 워크시트의 빈칸을 찾는 것 부터 해보겠습니다.
1. 편집할 데이터 영역을 먼저 선택해주세요. 단순히 드래그해도 되지만 단축키를 사용하는게 엑셀 능력 향상에 도움을 줍니다. 단축키는 Ctrl + Shift + End 입니다.
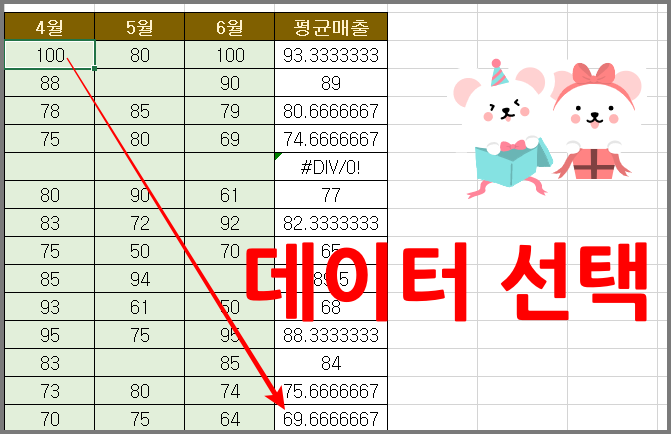
2. [홈] 탭에서 [찾기 및 선택] - [이동 옵션]을 클릭해주세요.

3. 이동 옵션 창이 나오면 빈 셀을 체크하고 '확인'을 해주세요.
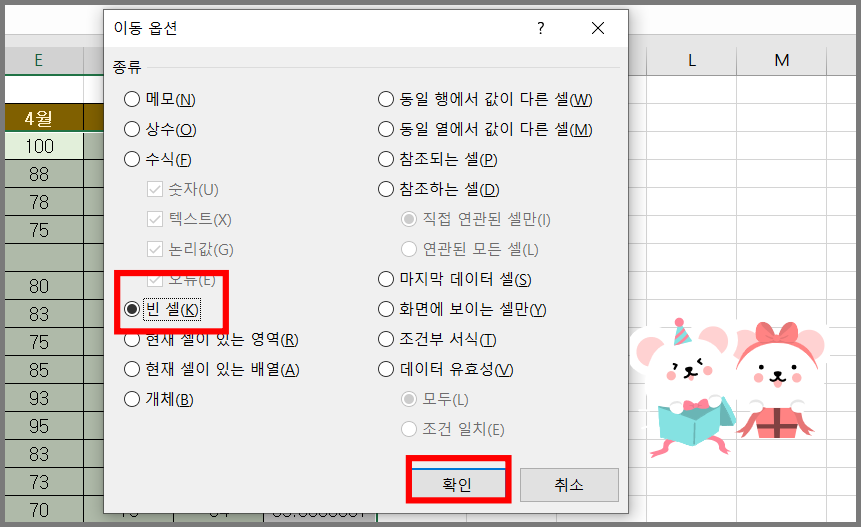
4. 빈셀만 선택된 것을 확인할 수 있습니다. 빈 칸이 선택된 상태에서 타이핑을 하면 첫 번째 셀만 입력이 됩니다. 첫 번째 빈칸만 입력한 뒤에 Ctrl + Enter 키를 누르면 모든 빈칸에 데이터가 입력됩니다.
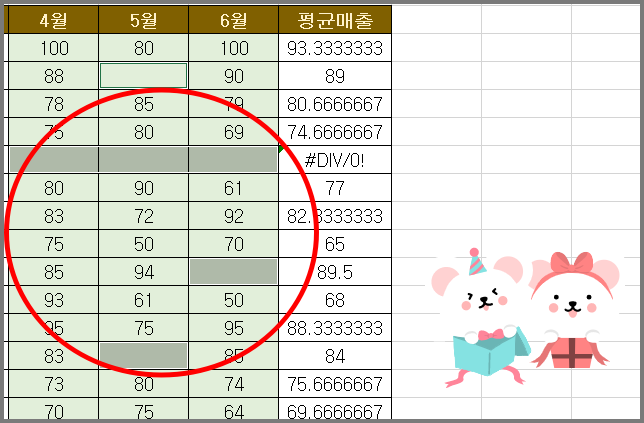
엑셀 기능을 자주 잊어버린다면 엑셀 블로그를 구독해서 정보를 리마인드하세요. 왜 구독을해야 될까요? 그건 반복 학습의 효과와 같습니다. 공부를 할 때 새책으로만 공부를 하면 공부의 효율성이 떨어집니다. 익숙한 내용으로 확인하는게 더 빠르고 정확하게 리마인드할 수 있습니다.
자신과 맞는 블로그를 구독이나 즐겨찾기하는 것을 추천드리며, 도움이 되셨다면 '좋아요' 부탁드려요.
'엑셀 > 기본' 카테고리의 다른 글
| 엑셀 셀 서식 사용자 지정 [엑셀 꾸러미] (0) | 2020.06.02 |
|---|---|
| 엑셀 빈셀 삭제하기 [엑셀 꾸러미] (0) | 2020.06.01 |
| 엑셀 자동 채우기 안될 때 [엑셀 꾸러미] (3) | 2020.05.31 |
| 엑셀 기호 단축키 및 자주쓰는기호 정리 [엑셀 꾸러미] (0) | 2020.05.31 |
| 엑셀 셀 선택하기 [엑셀 꾸러미] (0) | 2020.05.30 |



