
엑셀 셀 서식 사용자 지정을 모르면 엑셀을 사용하는 의미가 없다고 말할 수 있을 정도로 매우 중요합니다. 특히, 함수를 사용하게 되면 숫자와 텍스트를 같이 사용하면 대부분 안됩니다.
하지만, 데이터를 보는 입장에서 숫자만 아니라 텍스트도 같이 나오게 하고 싶은 마음이 생깁니다. 예를 들어, 함수를 해서 계산을 하는데 원화로 나타내고 싶을 때 셀 서식, 사용자 지정을 하면 됩니다.
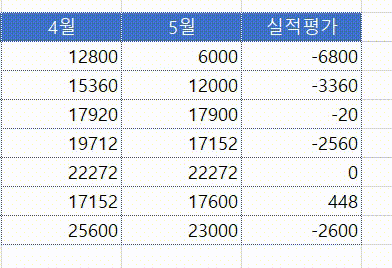
엑셀 셀 서식 사용자 지정 알아보기
셀 서식 창을 불러오는 방법은 셀 범위를 선택하고 나서 셀 서식 창 단축키 Ctlrl + 1을 누르면 나타납니다. 셀 서식 단축키는 무조건 알고 계셔야 합니다. 우클릭으로도 되지만 더 불편해요.
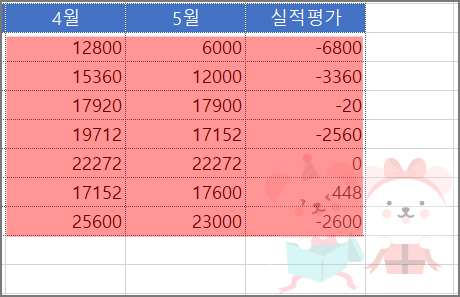
셀 서식 창에서 표시 형식 탭을 보면 엑셀에서 기본적인 셀 서식을 제공하고 있습니다. 범주에 일반, 숫자, 통화, 회계, 날짜, 시간, 백분율, 분수, 지수, 텍스트 등등 많이 있는데요. 직접 한번씩 사용해보면 금방 무슨 기능인지 알 수 있습니다.
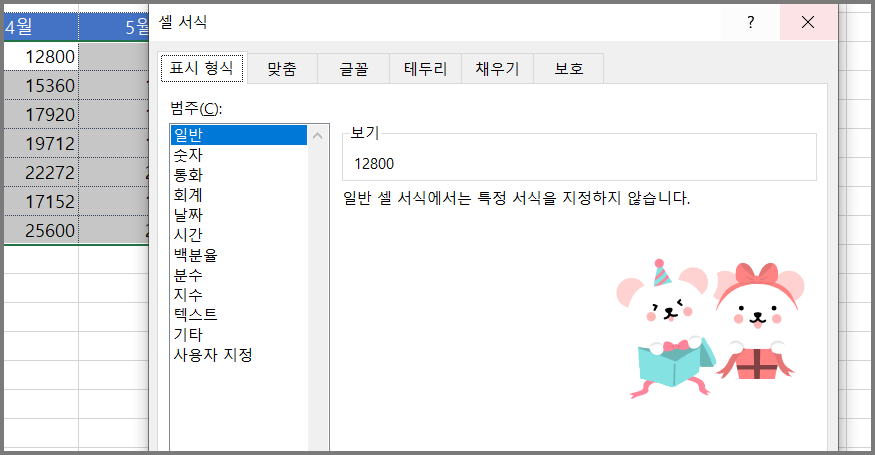
셀 서식 창에 있는 표시 형식 - 범주의 맨 아래를 보면 사용자 지정이 있습니다. 여기서 셀 서식 사용자 지정을 할 수 있습니다.
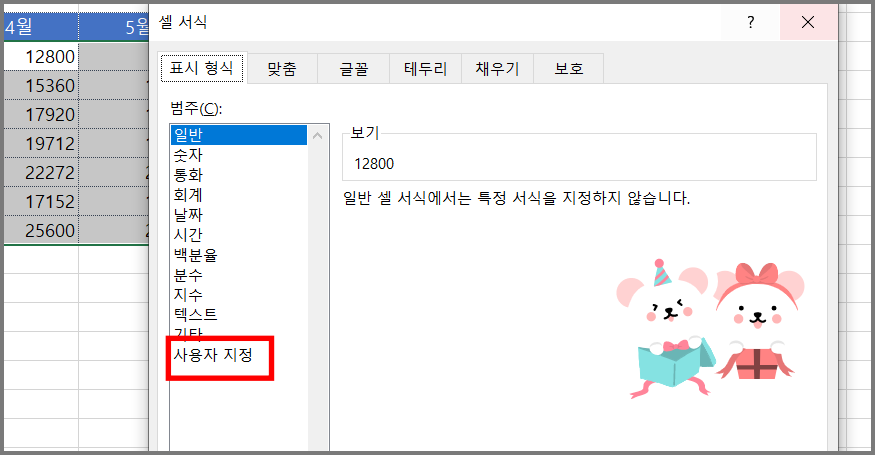
셀 서식 창의 형식을 직접 입력하거나 아래의 있는 옵션을 선택해서 사용자 지정을 할 수 있습니다.
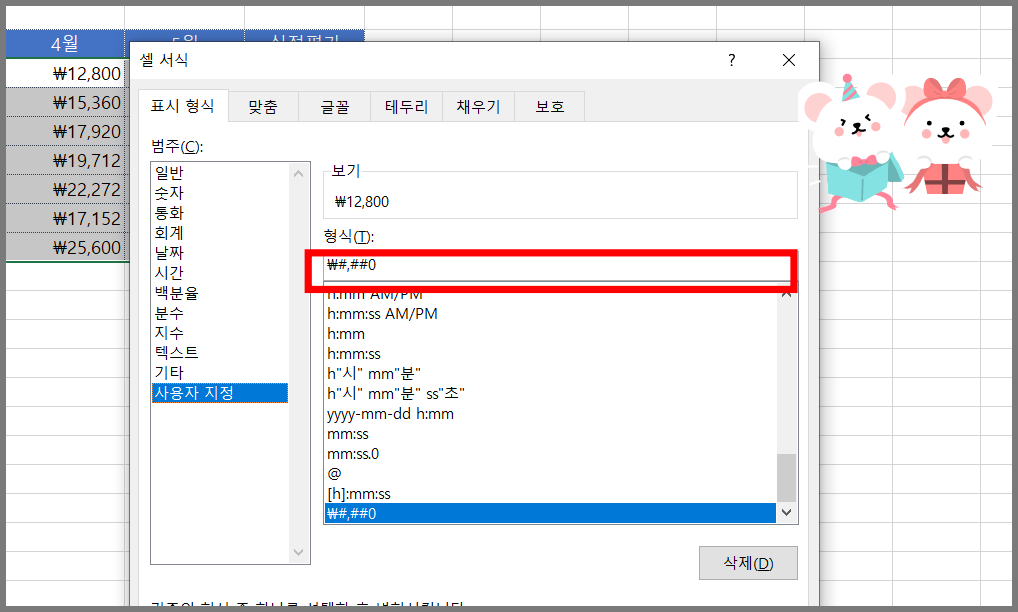
셀 서식 사용자 지정 형식은 어떻게 입력해야 되는지 간단하게 몇 가지만 살펴보겠습니다.
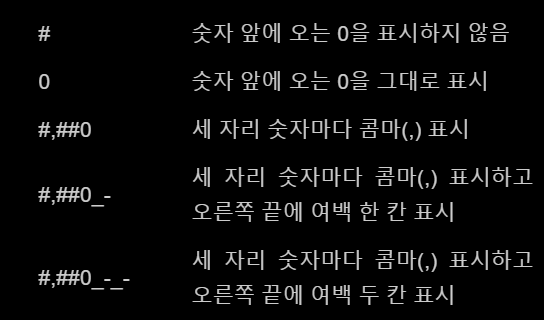
0와 #의 차이에 대해 헷갈릴 수 있습니다. 예를 들어 설명하자면, 사용자 지정 형식란에 0,00을 입력하면 000이 입력되지됩니다. #,#0을 형식란에 입력하면 0만 나옵니다. #은 숫자0은 나오지 않고, 0은 숫자0이 표시가 된다고 기억하시면 됩니다.
엑셀로 금액을 정리하다보면 금액이 너무 큰 경우가 있습니다.
이럴때 (천원) 단위로 표시를 하는데요. 셀 서식 사용자 지정에서 "#,##0,"을 입력하면 됩니다. 마지막에 쉼표는 천원 단위를 나타냅니다. 그러므로 ,, 쉼표를 두 번 사용하면 (백만원) 단위로 표시하는 것이지요.
'엑셀 > 기본' 카테고리의 다른 글
| 엑셀 인쇄 페이지 설정과 인쇄 잘림, 역순 뽑기 [엑셀 꾸러미] (0) | 2020.06.06 |
|---|---|
| 엑셀 시트 보호 하기 및 시트 보호 해제하는 방법 (0) | 2020.06.03 |
| 엑셀 빈셀 삭제하기 [엑셀 꾸러미] (0) | 2020.06.01 |
| 엑셀 빈칸 채우기, 빈셀 채우기 [엑셀 꾸러미] (0) | 2020.06.01 |
| 엑셀 자동 채우기 안될 때 [엑셀 꾸러미] (3) | 2020.05.31 |



