
오늘은 엑셀 인쇄 페이지 설정에 대해 알아보겠습니다. 부가적으로 인쇄 잘림 방지, 인쇄 시트 역순으로 뽑는 방법에 대한 팁도 알 수 있습니다.
엑셀 인쇄 페이지 설정과 인쇄 잘림 방지, 역순 인쇄
엑셀 인쇄 페이지 설정은 언제 사용할까요? 예를 들어보겠습니다. 어느 날 신입사원에게 직장 상사가 엑셀 파일을 보내면서 인쇄할 영역을 말해주고, 가로로 뽑으라는 등 여러 주문을 하면서 빨리 인쇄해오라고 합니다.

그런데 어찌어찌해서 인쇄를 했는데 인쇄가 잘려서 나온 겁니다. 만약 이런 상태라면 속으로 "아 어떡하지 빨리 뽑아야 되는데, 인쇄한 용지는 어떻게 처리하지 들키면 혼날 텐데 도대체 왜! 잘려서 나온 거냐고!!"라고 속으로 외치고 멘붕이옵니다.
오늘 소개시켜드리는 방법은 기본적인 방법이고, 돌발상황이란 게 변수가 많지만 알아두면 충분히 도움이 될 것입니다.
우선 인쇄 페이지의 영역을 알기 전에 뽑았을 때 인쇄물이 잘리는지 먼저 확인해야 합니다. 인쇄 잘림 방지에 대해 알아보겠습니다.
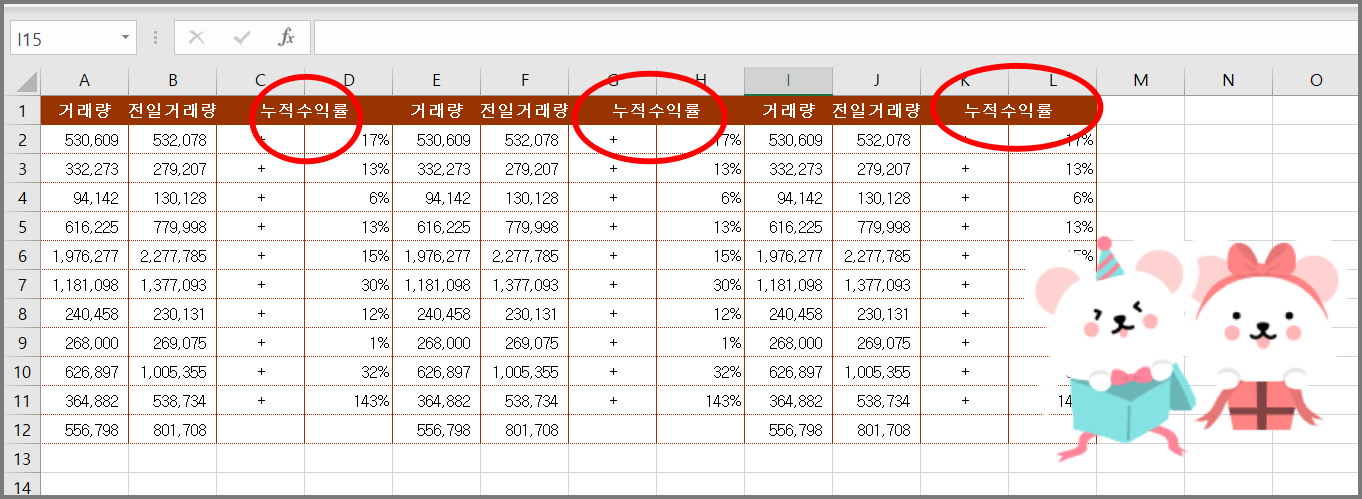
위의 화면(1-1)을 인쇄할려고 합니다. 그런데 A4 용지로 뽑기엔 가로길이가 길어 보입니다. 그냥 인쇄하면 잘려서 나올지 확인해 봅시다.
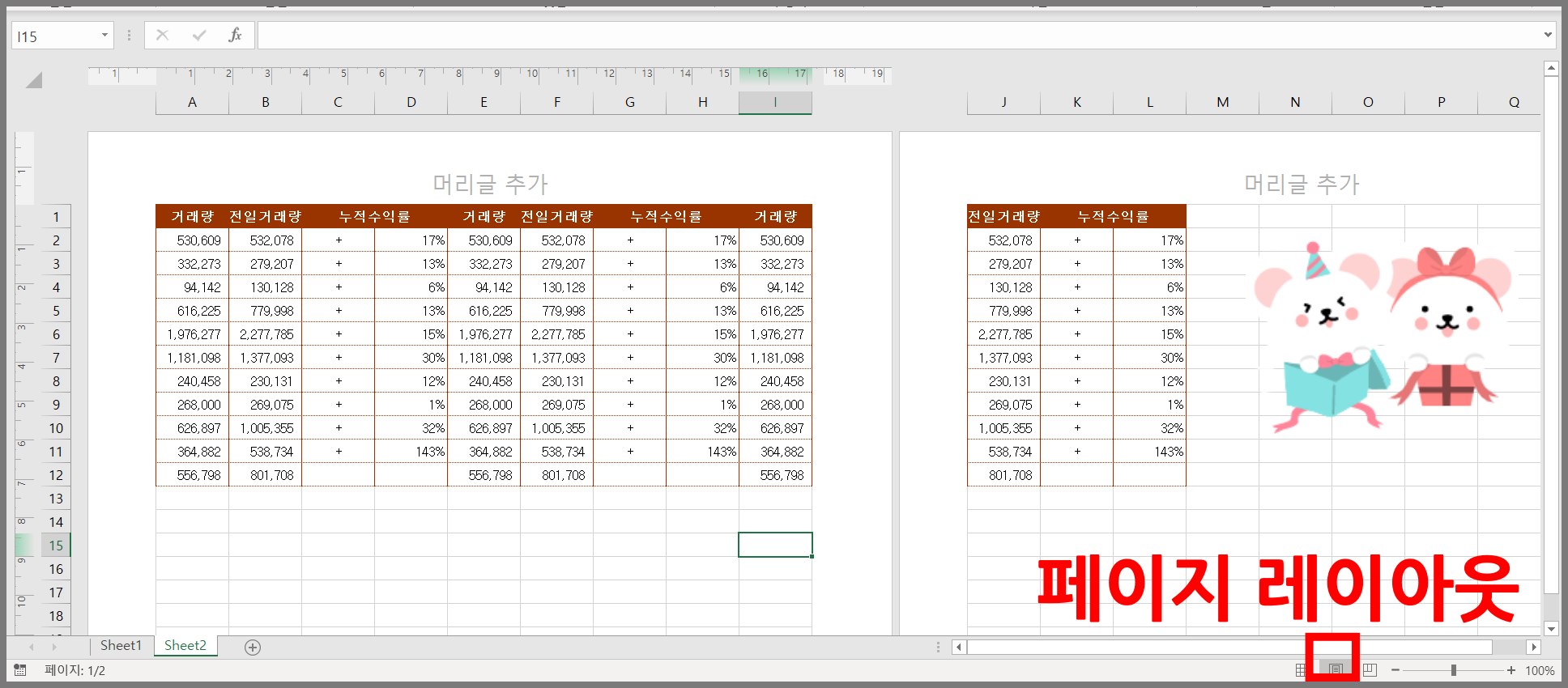
인쇄 미리보기로 확인할 수도 있지만 화면 오른쪽 아래에 있는 페이지 레이아웃을 클릭하면 위와 같이 워크시트가 바뀝니다. 이대로 인쇄하면 잘려서 나올 확률이 100%입니다.
해결 1. 가로 인쇄

세로 인쇄에서 가로 인쇄로 바꾸는 방법은 [페이지 레이아웃] 탭 그리고 2번이라고 표시한 화살표 버튼을 클릭하면 페이지 설정 창이 나옵니다. 그리고 용지 방향을 세로에서 가로로 변경하시면 됩니다. 용지 방향은 '인쇄 미리 보기'에서도 변경 가능합니다.
배율 변경
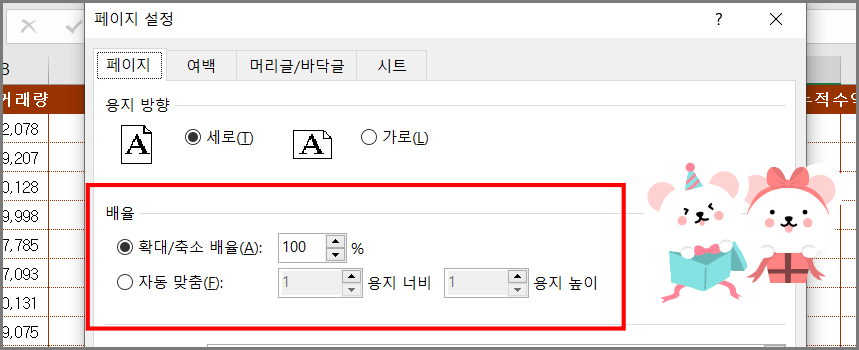
가로로 잘린 영역을 한 페이지에 다 들어가게 인쇄하고 싶으면 배율을 자동 맞춤으로 변경하면 됩니다. 배율 조정이라고 해서 확대/축소 배율이 아니니 주의해주세요. 이 인쇄 배율 설정은 컴활 1급 실기 시험에서도 종종 나옵니다.

자동 맞춤으로 변경하면 위의 사진과 같이 한 페이지에 안들어오던 데이터가 한 페이지에 들어가는 것을 확인할 수 있습니다.
엑셀 인쇄 페이지 영역 설정은 [페이지 레이아웃] 탭 - 페이지 설정 - 인쇄 영역에서 설정할 수 있습니다. 인쇄 영역을 먼저 드래그로 선택한 뒤 인쇄 영역을 클릭해주세요. 그리고 인쇄 미리보기를 보면 지정한 인쇄 영역만 나오는 것을 확인할 수 있습니다.
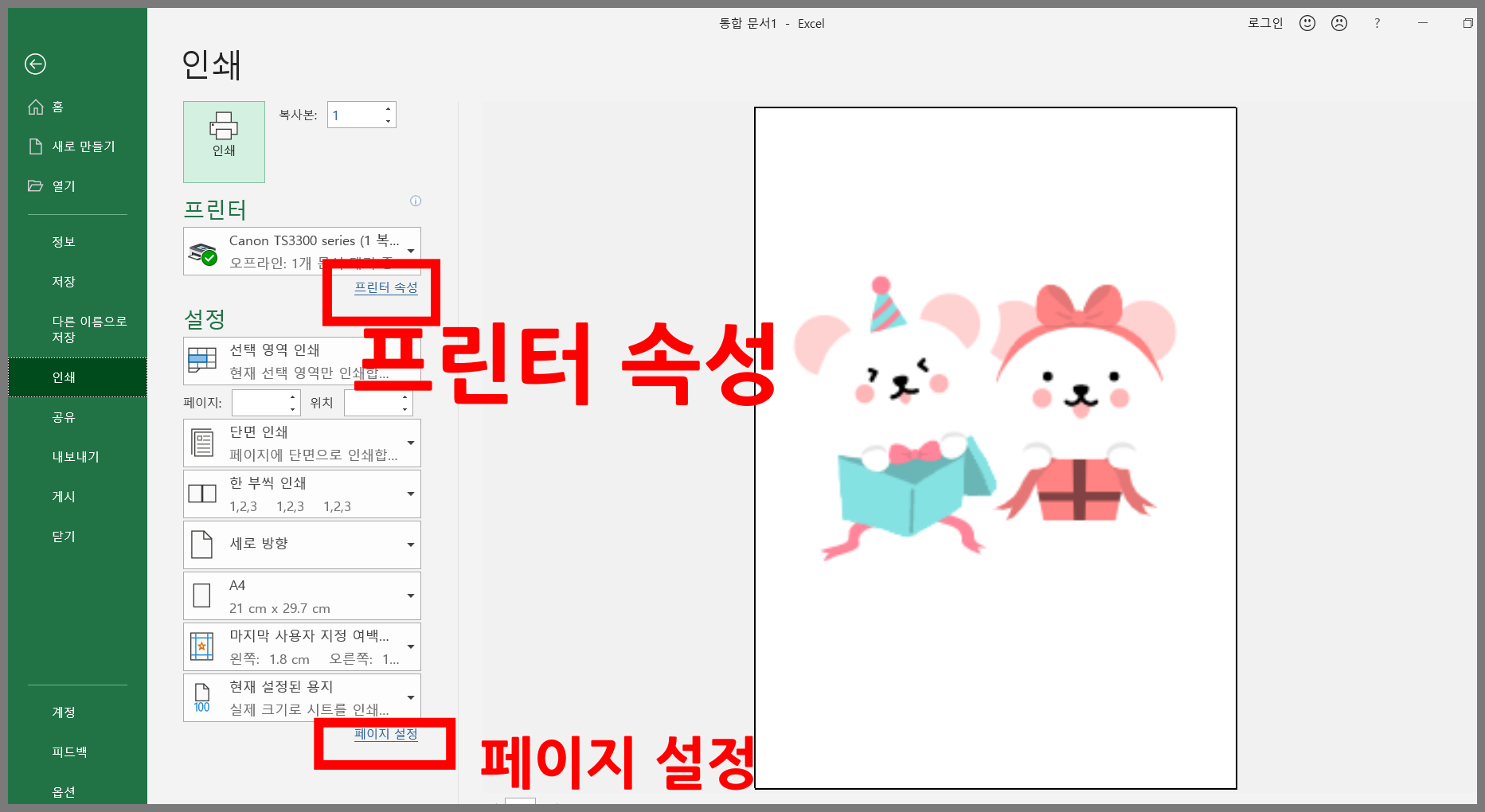
평소에 집같이 자주 사용하는 프린터가 아니면 인쇄 역순이 설정 안되어 있을 수 있습니다. 특히, 회사같이 낯선 곳에서 인쇄할 때 무조건 확인하셔야 합니다. 잘못하다간 인쇄하고 나서 일일이 손수 한 장씩 수작업을 해야 합니다.
옛날에 아무 생각없이 당연히 역순 인쇄가 될 줄 알았는데 그게 아니라서 혼나는 건 당연하고 수작업으로 순서를 바꾼 경험이 있습니다. 그때 누가 그렇게 설정해놨는지 모르겠지만 인쇄 전 꼭 확인하세요.
엑셀 인쇄에 들어가면 미리보기 화면이 먼저 나옵니다. 옆에 보면 프린터 속성이 있는데 여기서 역순 인쇄 설정을 합니다. 아래에 보면 페이지 설정 창도 불러올 수 있습니다.
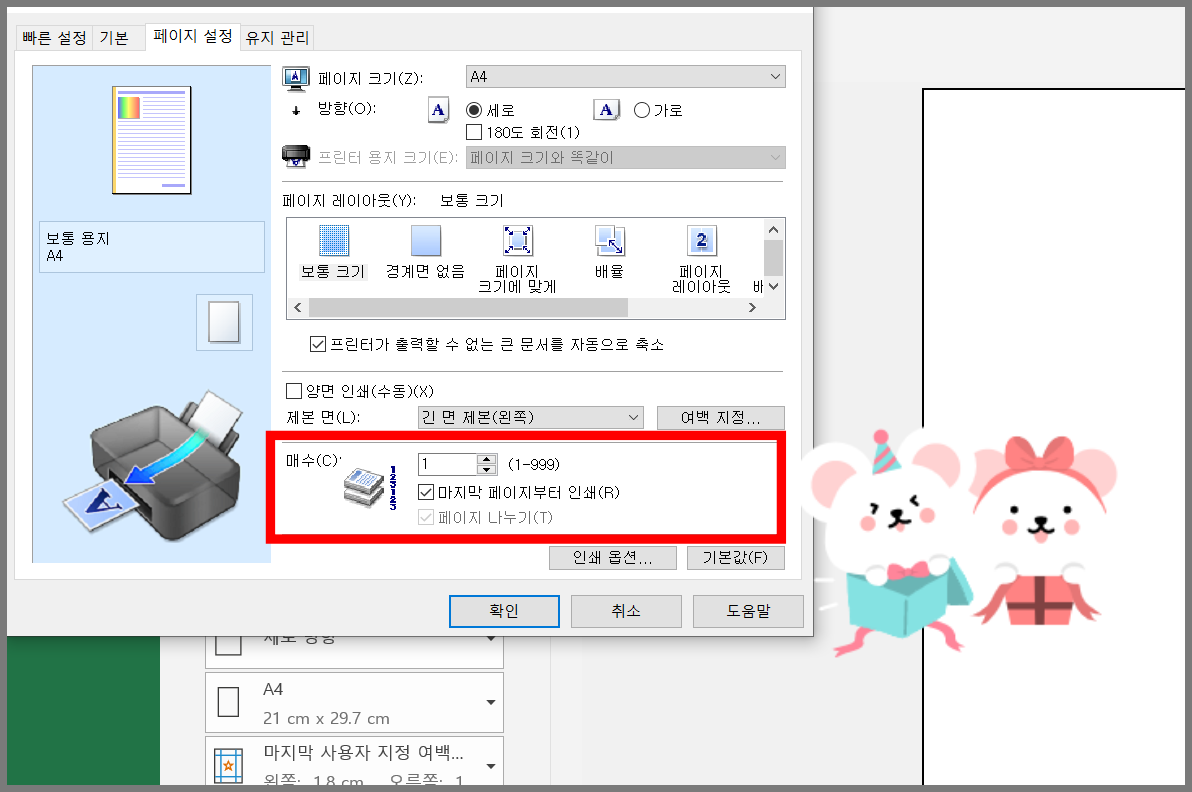
프린터 속성은 브랜드마다 다르긴 합니다만 보통 역순 인쇄 옵션 설정하는 곳에 위 사진에 빨간 네모 안 문서(12345) 그림이 있습니다. 이 그림을 찾고 '마지막 페이지부터 인쇄'를 체크해주면 됩니다.
엑셀 인쇄 페이지 설정과 인쇄 잘림 방지하는 방법 그리고 인쇄 역순으로 뽑는 방법에 대해 알아보았습니다. 도움이 되셨다면 '좋아요' 부탁드려요.
'엑셀 > 기본' 카테고리의 다른 글
| 엑셀 중복값 제거 초간단 [엑셀 꾸러미] (0) | 2020.07.21 |
|---|---|
| 엑셀 행 높이, 열 너비 간격 맞추기 단축키 [엑셀 꾸러미] (0) | 2020.06.07 |
| 엑셀 시트 보호 하기 및 시트 보호 해제하는 방법 (0) | 2020.06.03 |
| 엑셀 셀 서식 사용자 지정 [엑셀 꾸러미] (0) | 2020.06.02 |
| 엑셀 빈셀 삭제하기 [엑셀 꾸러미] (0) | 2020.06.01 |



