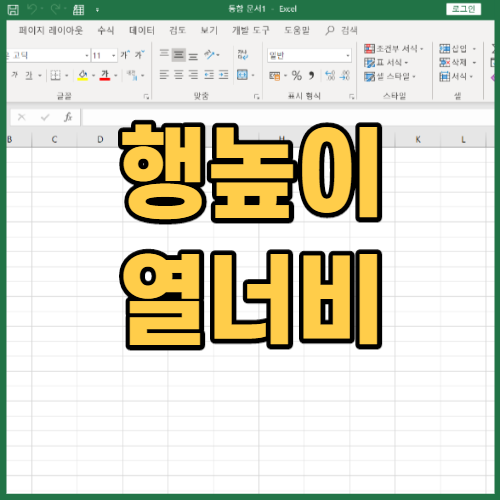
엑셀로 문서 작업을 하다 보면 행 높이와 열 너비 가 동일하지 않을 때가 있습니다. 보통 문서 작업을 하면 서식을 맞춰야 하는 경우가 많습니다.
물론 엑셀로 데이터를 정리하고 분석하는데도 많이 사용합니다. 그런데 행 높이, 열 너비가 다르면 보는 사람 눈도 아프고 데이터가 한눈에 들어오지 않습니다.
오늘은 엑셀 행 높이와 열 너비를 복사해서 동일하게 맞추는 방법에 대해 알아보겠습니다.
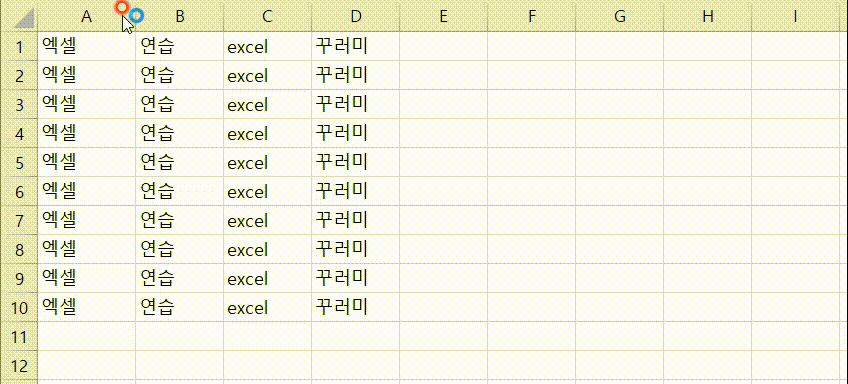
엑셀 행 높이, 열 너비 간격 맞추기 단축키
특정한 행 높이, 열 너비를 원하는 것이 아니라 단지 행과 열의 사이즈를 동일하게 하고 싶은 것이라면 마우스 클릭 몇 번으로 조절할 수 있습니다.
위의 움짤을 보시면 클릭 두 번 만에 열 너비를 동일하게 만들었습니다. 방법은 움짤만 봐도 아실 수 있지만 보다 정확하게 설명드리겠습니다.
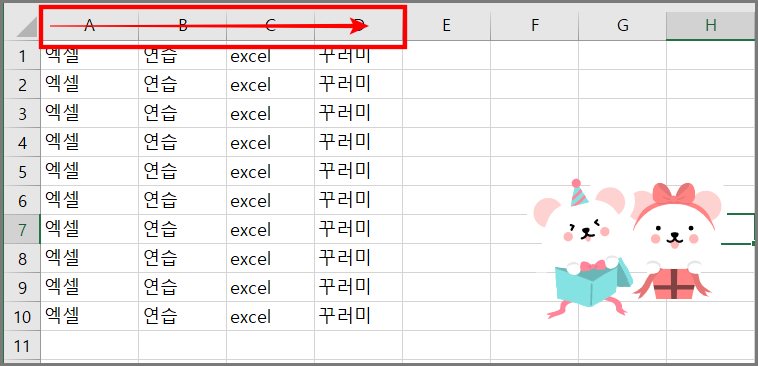
위 사진의 워크시트를 보시면 A,B,C,D 열에 데이터가 입력이 되어 있습니다. 각 열의 사이즈를 동일하게만 열 너비를 약간 늘리고 싶습니다. 그러면 우선 데이터가 입력된 셀이 아닌 알파벳으로 쓰여 있는 부분을 드래그해주셔야 합니다.
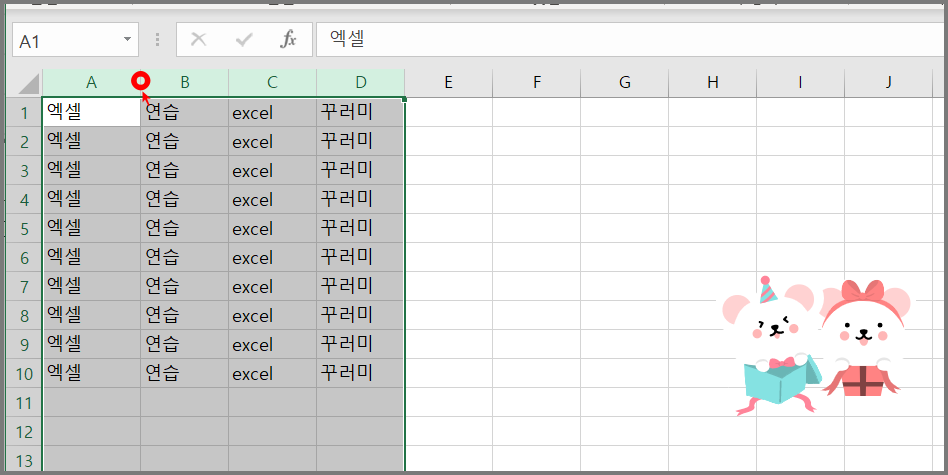
저는 D열 까지 열 너비를 늘리고 싶기 때문에 D까지 드래그 해주었습니다. 그러고 나서 A, B셀 사이에 경계선을 마우스로 대면 모우스 모양이 변합니다. 그 상태에서 열을 좌 혹은 우로 댕겨주시면 A:D의 열 너비가 모두 동일하게 변경되는 모습을 볼 수 있습니다.

행 높이 또한 마찬가지 입니다. 행 높이 조절하는 방법도 열 너비 변경하는 것과 방법이 동일합니다. 1~10행까지 행 넓이를 변경해보겠습니다. 이번에 화면 왼쪽 끝에 있는 숫자 부분을 드래그해주세요.
다음에 1과 2 사이에 있는 경계선에 마우스를 대면 커서 모양이 변경됩니다. 그때 클릭 후 마우스를 위 아래로 움직이면 모든 행의 높이가 동일하게 변경되는 것을 볼 수 있습니다.
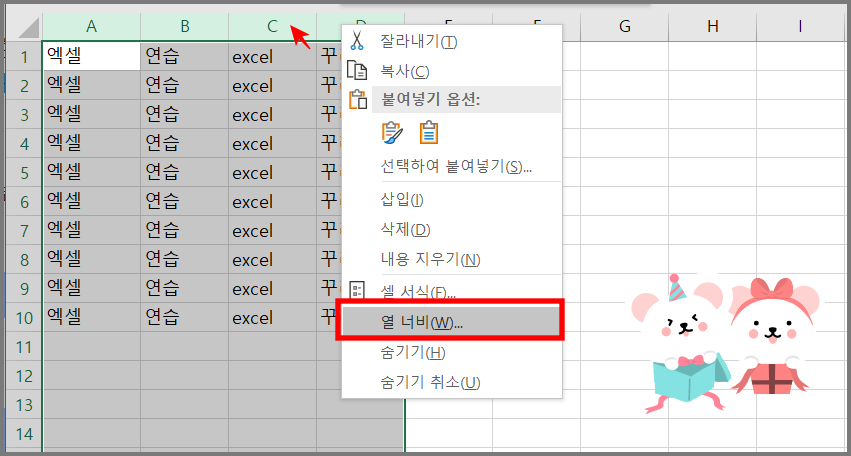
구체적 수치를 입력하여 엑셀의 행 높이와 열 너비를 조정하는 방법을 알아보겠습니다. 우선 열 너비를 변경하는 방법은 모든 변경하려는 열을 드래그한 뒤 마우스 우클릭을 해서 열 너비 옵션을 클릭해줍니다.
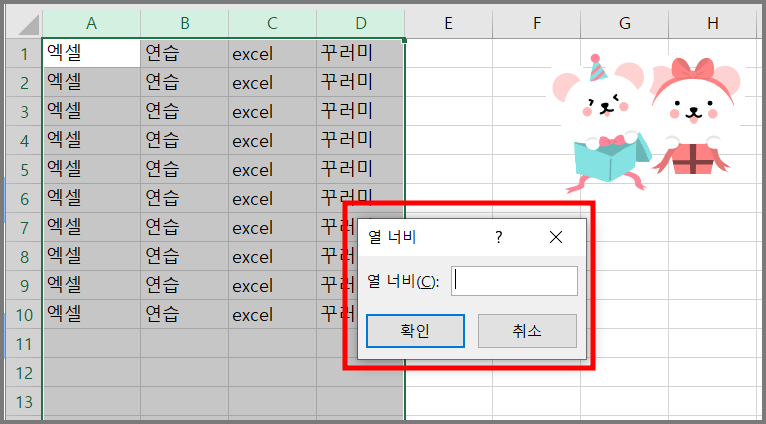
열 너비 창이 나오면 숫자를 입력해주시면 됩니다. 단위는 cm는 아닌 듯 합니다. 숫자를 직접 입력해주면서 조정하세요.
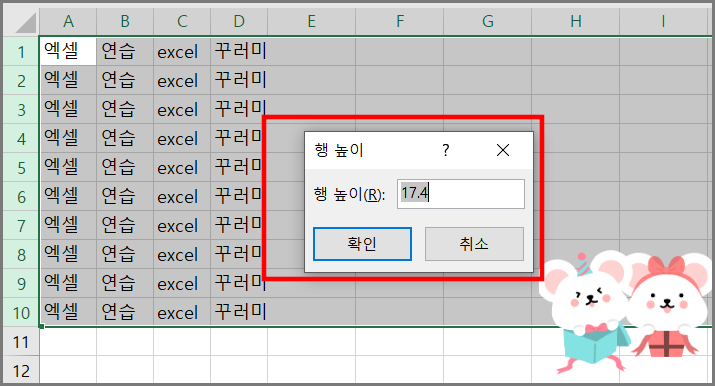
행 높이도 똑같습니다. 열 너비와 똑같은 방법으로 행 높이 창을 불러와 숫자를 입력해주시면 됩니다. 이러한 방법도 매우 간편하지만 단축키를 사용하면 더 빠르게 작업할 수 있습니다.
엑셀로 문서 작업을 할 때, 자주 사용하는 기능은 단축키를 알고 계시면 작업 속도가 빨라지고 손도 편해집니다. 요즘 직장인들, 현대인들이 손목 터널 증후군으로 고생을 하고 있는데요.
손목터널 증후군은 장시간 마우스 사용으로 단축키 사용으로 마우스 사용을 줄여 손목을 보호해 줍시다. 물론, 크게 도움은 안될 테지만요.
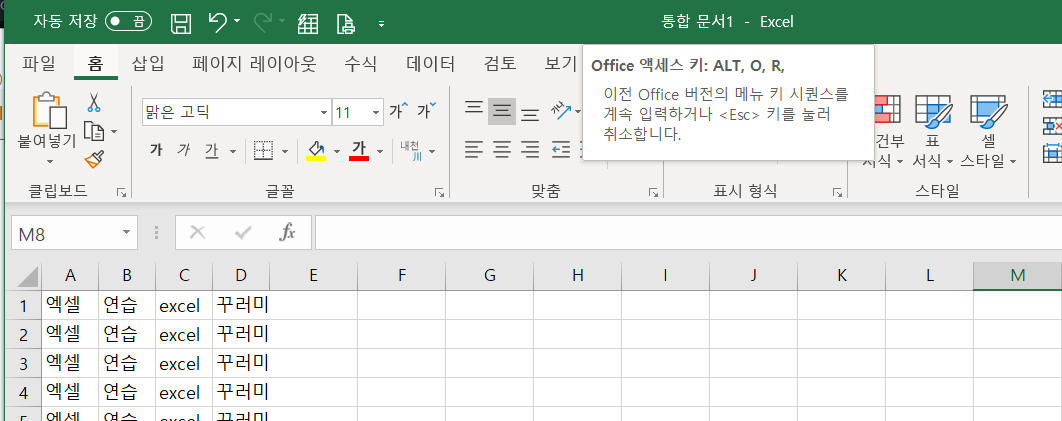
행 높이의 단축키는 Alt , O, R, E를 순서대로 눌러주시면 됩니다. 한 번에 누르는 거 아니에요. 단축키를 차례대로 누르다 보면 위와 같이 OFFICE 액세스 키가 나옵니다. 이 도움말이 나오고 있어야 제대로 키가 눌려지고 있는 겁니다.
열 너비의 단축키는 Alt, O, C, W를 차례대로 눌러주시면 됩니다. 혹시 대문자 알파벳을 입력해야 되는지 헷갈릴 수 도 있는데요. 편의상 보기 좋게 대문자로 입력한 겁니다.
도움이 되셨다면 '좋아요' 부탁드려요.
'엑셀 > 기본' 카테고리의 다른 글
| 엑셀 중복값 제거 초간단 [엑셀 꾸러미] (0) | 2020.07.21 |
|---|---|
| 엑셀 인쇄 페이지 설정과 인쇄 잘림, 역순 뽑기 [엑셀 꾸러미] (0) | 2020.06.06 |
| 엑셀 시트 보호 하기 및 시트 보호 해제하는 방법 (0) | 2020.06.03 |
| 엑셀 셀 서식 사용자 지정 [엑셀 꾸러미] (0) | 2020.06.02 |
| 엑셀 빈셀 삭제하기 [엑셀 꾸러미] (0) | 2020.06.01 |



