
엑셀 워크시트에 다른 사람이 수정하면 안 되는 데이터가 입력되어 있는 경우가 있습니다. 다른 사람이 엑셀 파일을 수정하는 것을 예방하기 위해 엑셀 시트 보호 기능을 사용하면 됩니다.
오늘은 엑셀 시트 보호하는 방법에 대해 알아보겠습니다.
<부분 보호 결과>
부분 보호를 하면 특정 셀 영역을 시트 보호가 되지 않게 할 수 있어서 데이터 입력이 가능합니다.
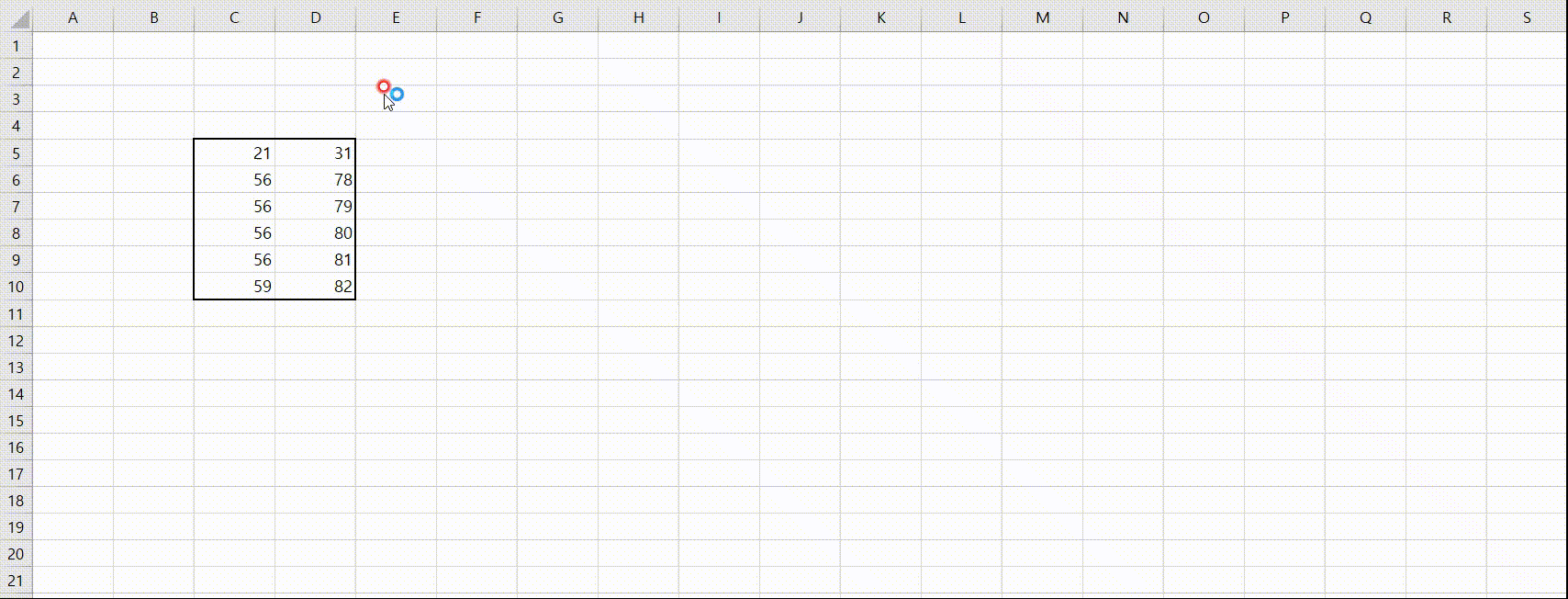
엑셀 시트 보호 및 해제하는 방법
엑셀 워크시트 안에 있는 모든 셀을 보호하는 방법에 대해 알아보겠습니다. 시트 보호 창을 불러오는 방법은 많이 있으나 가장 쉽게 기억할 수 있는 방법 하나만 알려드리겠습니다.
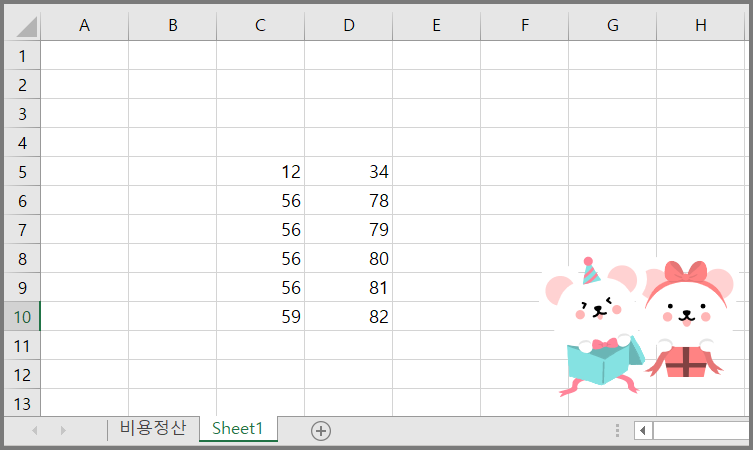
아래에 있는 SHEET를 우클릭하면 다음과 같은 옵션들이 나옵니다. 그중에서 시트 보호를 클릭해주면 됩니다.
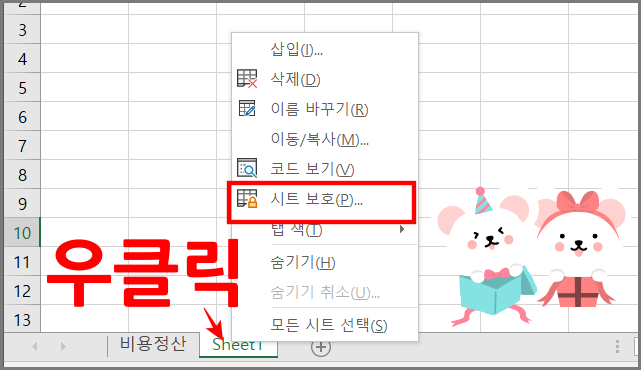
시트 보호 창의 상단에는 시트 보호 암호를 설정할 수 있는 칸이 있습니다. 여기에 암호를 입력하면 암호를 모르는 사람들은 시트 보호 해제를 할 수 없습니다. 잊어버리면 본인도 해제할 수 없겠죠?
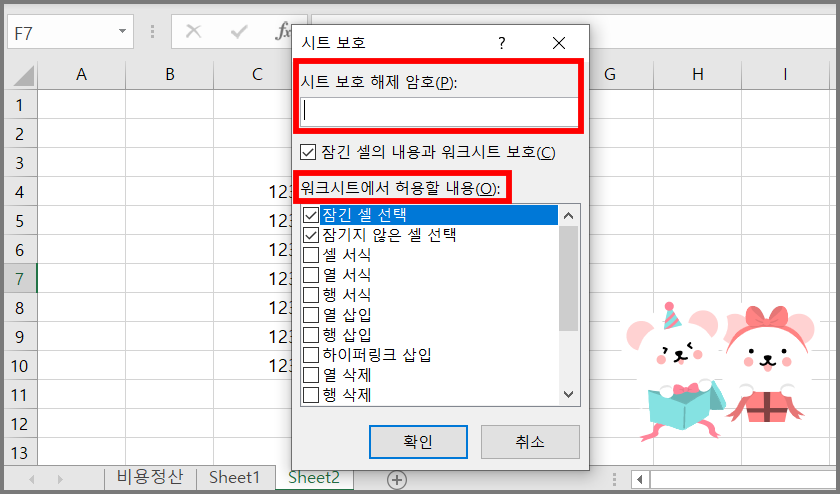
워크시트에서 허용할 내용에서 해당 항목을 체크하면 시트 안의 데이터를 수정할 수 없어도 해당 항목 기능은 사용할 수 있습니다. 항목을 선택 및 체크를 하고 '확인을 누르면 시트 보호가 됩니다.
위에 '잠긴 셀 선택'이 체크가 되어 있는데요. 그러면 잠겨져 있는 셀은 클릭을 할 수 있게 허용한다는 의미입니다. 잠긴 셀은 셀 서식에서 [보호] 탭에 있는 잠금 기능이 체크되어 있는 셀을 뜻합니다.
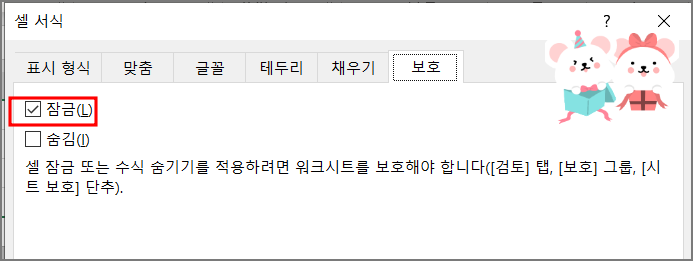
부분 보호하는 방법은 전체 시트 보호하기 전에 해당 셀의 서식에서 [보호]탭에 있는 잠금 기능을 체크 해제를 하면 됩니다. 그러면 잠금을 해제한 셀들은 모두 데이터 수정이 가능합니다.
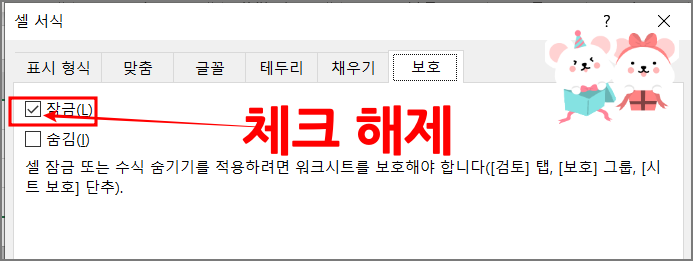
※체크 해제 후, 위에 있는 '엑셀 시트 전체 보호 설정'을 똑같이 따라하시면 됩니다. 그러면 잠금 해제가 된 셀은 시트 보호가 되지 않습니다.(=잠금 체크된 셀만 시트 보호가 됩니다.)
오늘은 엑셀 시트 보호하는 방법에 대해 알아 보았습니다. 도움이 되셨다면 '좋아요' 부탁드려요.
'엑셀 > 기본' 카테고리의 다른 글
| 엑셀 행 높이, 열 너비 간격 맞추기 단축키 [엑셀 꾸러미] (0) | 2020.06.07 |
|---|---|
| 엑셀 인쇄 페이지 설정과 인쇄 잘림, 역순 뽑기 [엑셀 꾸러미] (0) | 2020.06.06 |
| 엑셀 셀 서식 사용자 지정 [엑셀 꾸러미] (0) | 2020.06.02 |
| 엑셀 빈셀 삭제하기 [엑셀 꾸러미] (0) | 2020.06.01 |
| 엑셀 빈칸 채우기, 빈셀 채우기 [엑셀 꾸러미] (0) | 2020.06.01 |



