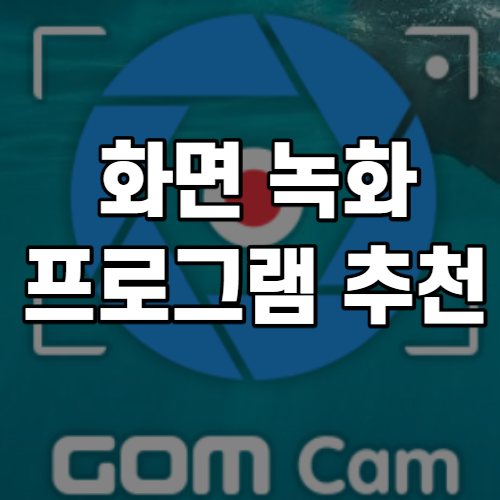
유튜브 때문에, 수업 때문에 등등 컴퓨터 화면 녹화 프로그램을 찾는 분들이 많은데요. 무료 녹화 프로그램 중에 최고는 곰캠이 아닌가 싶습니다.
곰캠 보다 반디캠을 많이 사용하는데 이건 반디캠이 나온 지 오래돼서 아직 곰캠을 사용하지 않기 때문이라고 생각합니다. 무료로 기본적인 사용은 가능한 것은 고마운 일이나 개인적으로 워터마크를 정말로 싫어합니다.
컴퓨터 화면 녹화 프로그램을 찾는데 저와 같이 무료로 사용하고 싶지만, 워터마크는 용납할 수 없는 분들은 다른 프로그램 찾을 필요 없이 곰캠입니다. 오늘은 녹화 프로그램 곰캠에 대해 알아보겠습니다.
컴퓨터 화면 녹화 프로그램 찾는다면 곰캠 추천
네이버에 '곰캠'이라고 검색하고 소프트웨어 정보에 보면 공식 홈페이지 접속하지 않고도 다운로드 가능합니다. 동영상 캡쳐 녹화 소프트웨어 순위를 보면 곰캠은 3위인데요.
1,2위 프로그램 보다 안 좋아서 순위가 낮은 게 아니라 출시일이 2020.04.28로 아직 출시된 지 두 달도 안됐습니다. 최근에 나와서 다른 프로그램 보다 UI가 편리하다는 평가가 많습니다.
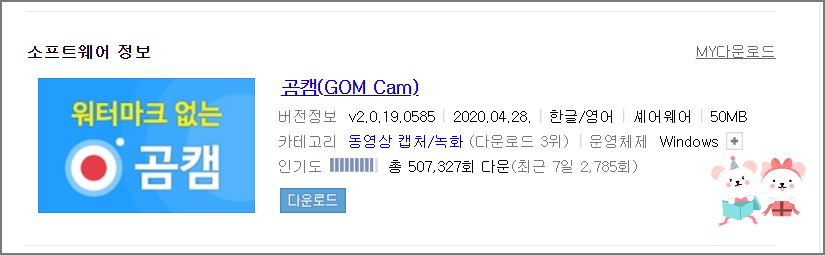

곰캠을 다운로드하고 실행하면 위와 같은 화면이 보입니다. 일종의 홈 화면이죠. 왼쪽에 화면, 이미지, 웹캠, 게임, 강의 등 여러 가지 기능이 있습니다.
화면을 클릭하면 컴퓨터 화면 녹화하는 영역을 설정하라고 합니다. 기본값이 사용자 직접 지정이기 때문에 특정 픽셀 사이즈를 설정하고 싶다면 화면 옆에 있는 화살표 모양을 클릭해서 변경하시면 됩니다.
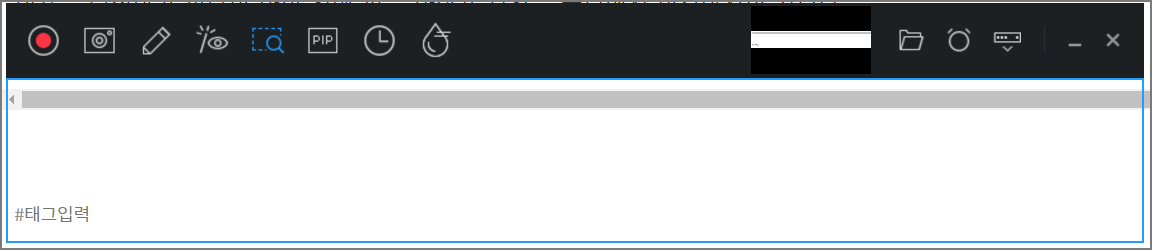
위의 빨간 버튼을 누르면 녹화가 시작됩니다. 그리고 녹화를 완료하고 파일이 어디에 저장되는지 모르면 귀찮아지는데요. Gomcam이라는 파일 안에 있습니다. 위의 사진에서 폴더 모양을 누르면 곧바로 Gomcam파일을 열 수 있어서 편리해요.
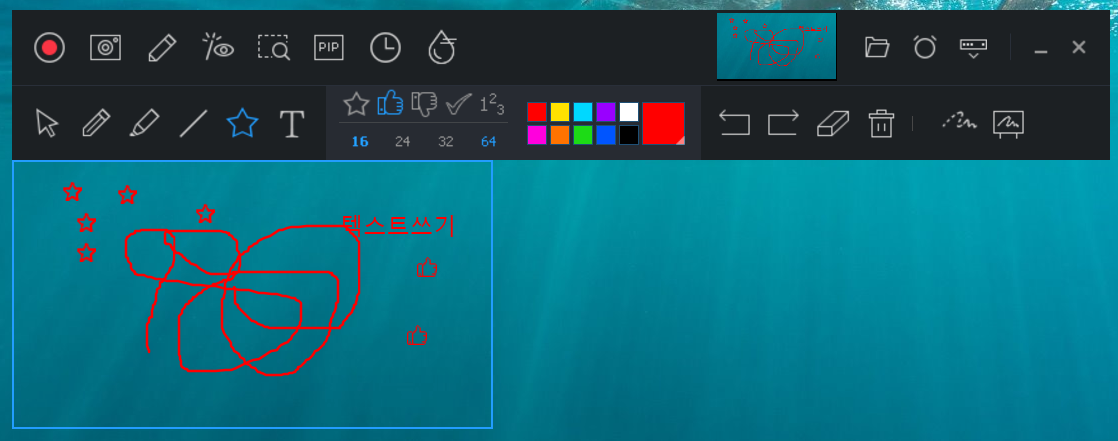
녹화 버튼 옆에 있는 사진 모양을 클릭하면 화면이 캡쳐가 됩니다. 녹화하지 않는 상태에서도 캡쳐가 돼요. 또, 연필 모양을 클릭하면 녹화 화면에 텍스트나 간단한 아이콘? 도장?을 찍을 수 있습니다.
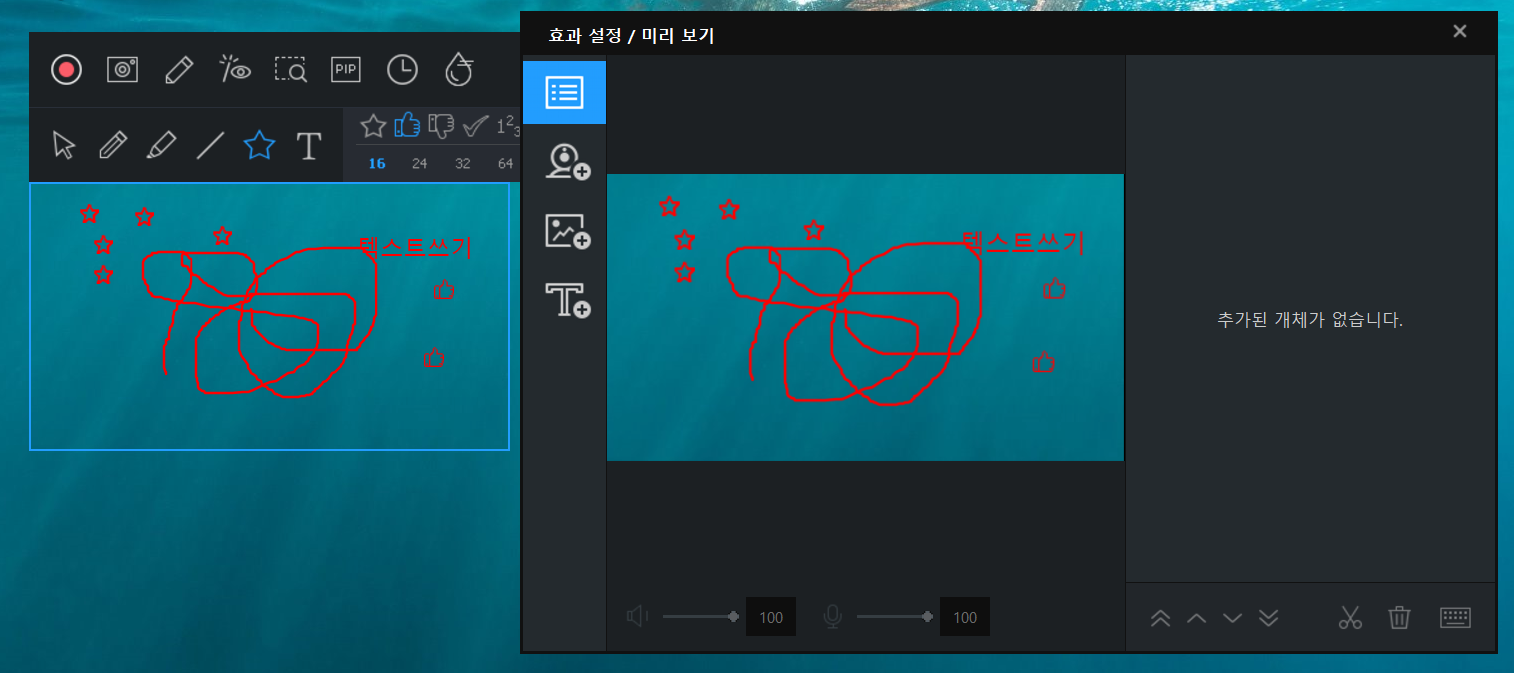
연필 모양 옆에 있는 눈 모양의 기능은 웹캠 삽입, 이미지 삽입, 텍스트 삽입 입니다. 웹캠 삽입은 크리에이터나 스트리머들이 방송에서 게임 화면을 보여주고 작은 화면으로 플레이하는 모습을 띄우는 모습을 많이 보셨을 겁니다. 옛날에 온게임넷에서 스타 리그를 보여주는 것처럼 말이죠.
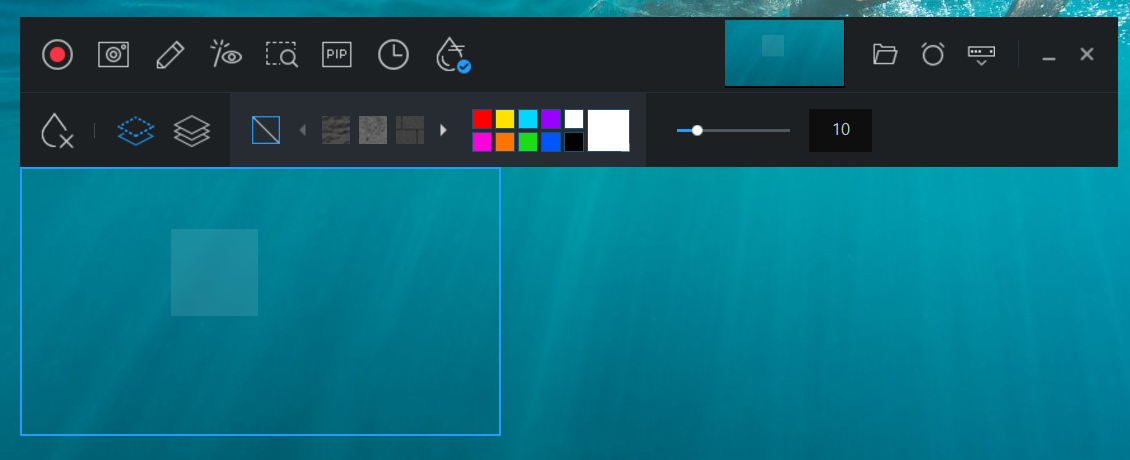
물방울 모양은 녹화 화면의 전체를 보여주고 싶지 않고 일부분은 안보이게 모자이크 처리를 하고 싶을 때 사용할 수 있습니다. 생성된 모자이크를 없애고 싶을 때는 2번째 줄에 있는 물방울 X 모양을 클릭해주시면 됩니다. 그밖에 시계 모양, 알람 모양 기능을 사용하면 녹화 예약 시간을 정할 수 있고, 녹화 파일의 용량을 설정할 수 있습니다.
오늘은 워터마크가 없는 무료 컴퓨터 화면 녹화 프로그램 곰캠에 대해 알아보았습니다. 도움이 되셨다면 '좋아요' 부탁드려요.
'유용한 정보 꾸러미 > 웹사이트 꾸러미' 카테고리의 다른 글
| 키워드 검색량 조회 인사이트(블랙키위,네이버광고 시스템) (2) | 2020.06.11 |
|---|---|
| 사진 텍스트 변환 구글만 있으면 되요. (2) | 2020.06.05 |
| 네이버 다크모드 , 크롬 웨일 적용하는 방법 (0) | 2020.05.28 |
| 크롬 다크모드 적용 총정리(PC, 모바일) (2) | 2020.05.27 |
| 웹 포토샵 픽슬러(pixlr editor) 온라인 포토샵 (0) | 2020.05.26 |



